
こういった方向けの記事です。
- ConoHaWINGでWordPressブログをスタートする方法【10分で終わります】
- ConoHaWINGでWordPressを開設したら次にやるべきこと【必須の設定をしよう】
こんにちは、とも(@Tomo___san_2525)です。
毎日更新・SEO・Webライティングのスキルを活かし、副業ブロガーとして暮らしています。
そんな僕ですが、先日、WordPressブログを新しく開設しました。
★ブログをやろうか悩んでいる人へ★
今すぐ、やったほうがいいよ
人生、変わる可能性あるよぼくは160記事毎日投稿して、そこでの反省点を活かして今日、イチからWordPressブログを作り直してます
ということで、今日から1年間、一緒にブログ頑張る方、募集です!!
行動あるのみ☺️#ブログ初心者— ともさん@積み上げパパ (@Tomo___san_2525) August 12, 2020
ConoHaWINGでWordPressブログを立ち上げる手順を、実際のパソコン画面をお見せしつつ、すべてまとめます。
2021年現在、WordPressを開設するならばConoHaWINGがかなりおすすめです。
- 国内最速のサーバー ← サイトの表示速度が速くなる
- 他社サーバーよりも価格が安い
- 管理画面が使いやすく、初心者向け
エックスサーバーやmixhostなどに比べ、歴史が浅いサーバー。
そのため価格が抑えられており、しかも性能は他社に引けを取らない。優秀です。
有名なブロガーさんたちも、ConoHaWINGに乗り換えている人が増えています。
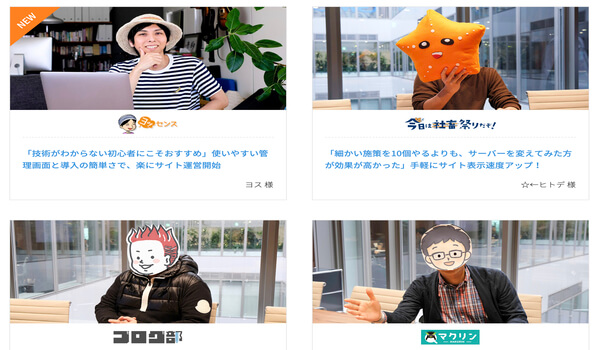
この記事の手順を踏めば、これまでWordPressに触れたことがない方でもかんたんにブログを立ち上げられますよ。
今日から、WordPressでブログライフを始めましょう。
ConoHaWINGでWordPressブログをスタートする方法【カンタンです】
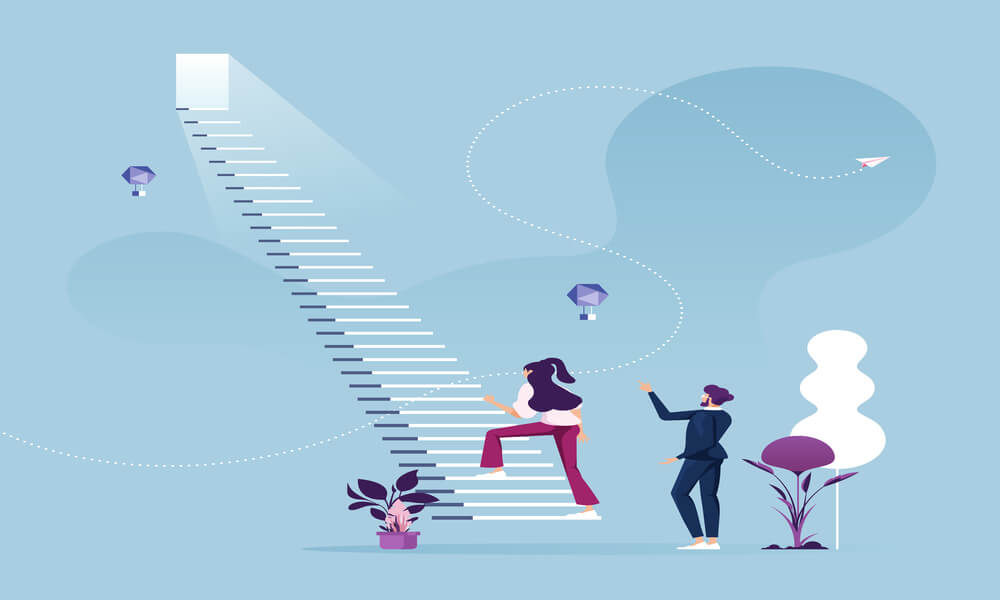
- パソコン(インターネット環境)
- スマホ(携帯電話番号)
- メールアドレス
- クレジットカード
必要なものは上記4つだけ。
まず、WordPressでブログを運営するときに必要な「3つの要素」について知っておきましょう。
- ドメイン ← サイトアドレスの元になる(例:tomosanblog.org)
- レンタルサーバー ← ブログを設置するインターネット上の「家」
- WordPress ← サイトを誰でも簡単に扱えるツール
上記の3つです。
聞き慣れないと、難しく感じるかもですが・・・。大丈夫、詳しい人の方が少ないです(笑)
そして何よりConoHaWINGには、「WordPressかんたんセットアップ」というプランがあります。
ドメインと、レンタルサーバーと、WordPressのインストールを、全てまとめてやってくれるサービスです。
ようは、知識がない人でも全く問題なく、上級者と同じ形でWordPressブログが立ち上げられるってこと。
このサイトも、「かんたんセットアップ」で10分ほどでサクッと立ち上げることができました。
それでは、さっそく始めていきましょう。
ConoHaWINGに申し込む手順【WordPressインストールまで】
まずは、ConoHaWINGのサイトにいきましょう。
※マウスを右クリック → 「新しいタブで開く」にすると作業がしやすいはずです。
> 今すぐ申し込み をクリックです。
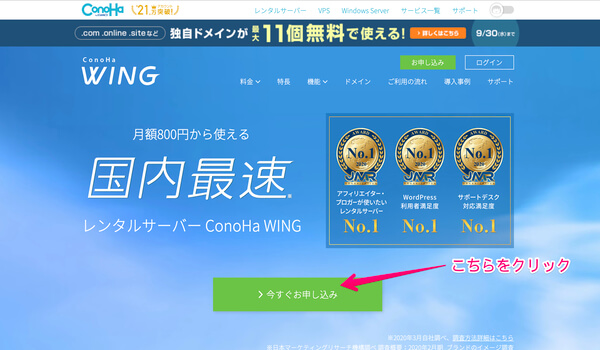
まず、ConoHaを利用するのが初めての方はアカウントを作りましょう。
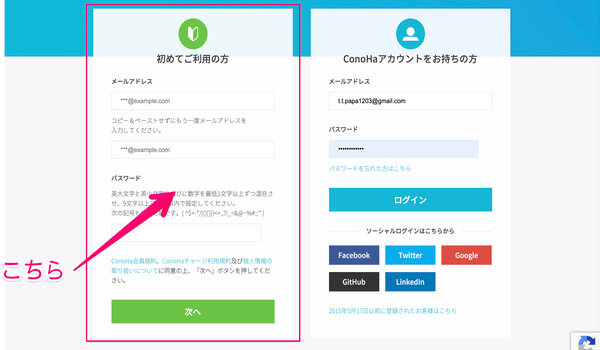
アカウント開設完了後、下記画面になれば準備OKです。
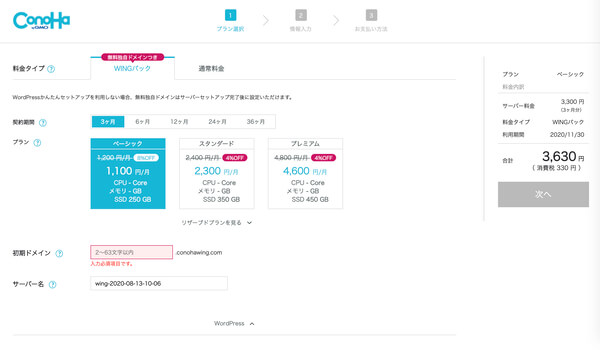
ここからの手順は、大きく分けて3つ。
- プラン選択
- 情報入力
- お支払い方法の選択
順番に見ていきましょう。
STEP①プラン選択
申し込むサーバーのスペックや、サイトのドメインを決めることができます。
・・・と、いいつつも、必要事項をテンプレ的に入力していくだけです。
まずは、前半パート。
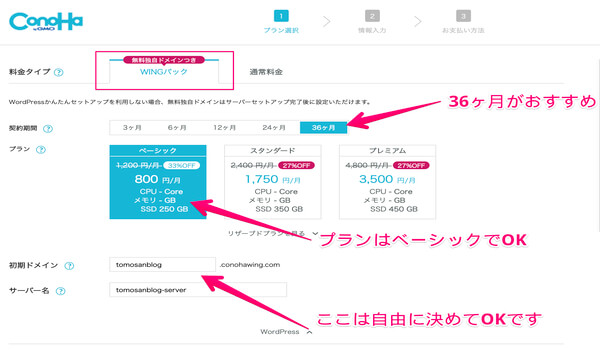
- 料金パック → 「WINGパック」を選択
- 契約期間 → 36ヶ月がおすすめ
- プラン → ベーシックを選択
- 初期ドメイン → 使わないので、テキトーでOKです
- サーバー名 → これも、なんとなくでOK(「○○サーバー」とか)
上記のとおりです。
個人ブログをやるならば、プランはベーシックで充分。超高性能なサーバーは不要です。
そして「契約期間」ですが、ここは予算と相談して決めればOK。月額料金が1番安いので、僕は36ヶ月にしました。
- 3ヶ月:3630円(月額1100円+税)
- 6ヶ月:6600円(月額1000円+税)
- 12ヶ月:11880円(月額900円+税)
- 24ヶ月:22440円(月額850円+税)
- 36ヶ月:31680円(月額800円+税)
ブログを長く続けていくなら、月額料金が1番安い36ヶ月プランがおすすめ。
ガチのガチで初めてで、少し不安って人は12ヶ月(=1年)くらいでもいいでしょう。更新は後からでもできますんでね。
ちなみに、例えばエックスサーバーだと3ヶ月で7260円なので、、、。
ConoHaWINGにする時点でかなりおトクです。
そして、3万円は「1日」で回収できます。
「セルフバック」という方法を使うのですが・・・まずはWordPressブログを開設してからですね。
続いて、そのまま下へ行くとWordPressかんたんセットアップに関する入力画面になります。
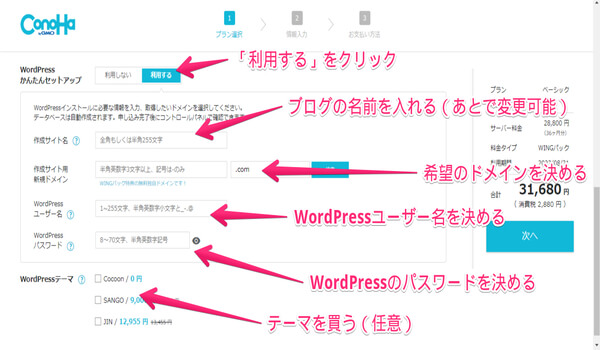
利用するを選び、必要事項を入れていきます。
ここは、少し詳しく解説しますね。
ブログのタイトルですね。

ちなみに、後から変更できるので悩む必要なし。
サクッと、なんとなくのブログ名を入れておきましょう。
こちらが、あなたのブログのURL(サイトのアドレス)を決める部分になります。
これは、一度決めると変更不可です。

ドメインの末尾ですが、いろいろあるので好きなものを選んでOK。
有名どころでいうと、.comや.net、あとは.orgあたりもブロガーに人気です。
- ドメイン名は、ブログ名と関連していた方がSEOにやや有利
- ドメイン名は、あまり長すぎない方がSEOにやや有利
- ドメインの末尾は、マイナーなものよりメジャーなものの方がやや有利
ドメインは、若干ですが今後のブログのアクセス数に影響する部分。
すでに誰かが使用しているドメインは使えません。
末尾を変えるか、別のドメイン名を選びましょう。

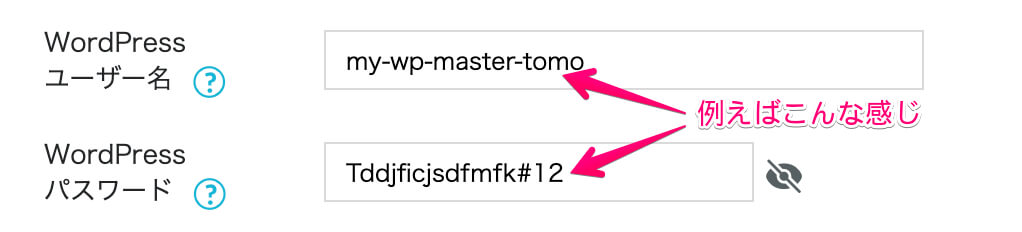
なおパスワードについては、セキュリティ面で言うとブログ名やドメイン名と全く同じにするのは避けるべき。
ここは、お好みでどうぞ。
全て優秀なWordPressテーマですが、値段がそれなりにします。初心者の方は、とりあえずCocoon(無料)を選んでおけばOK。
↑おすすめのWordPressテーマは、上記記事でまとめてます。
ここまで入力ができたら、次へボタンをクリックです。
STEP②|お客様情報入力
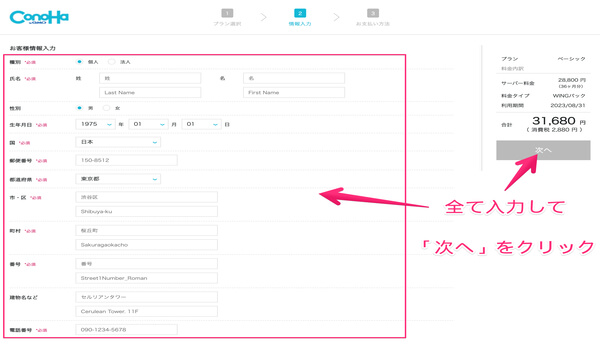
ここは、サクサクいきましょう。
*必須となっている部分を、上から順に入れていけばOKです。
続いて、「SMS認証」の画面になります。
いわゆる本人確認ですね。
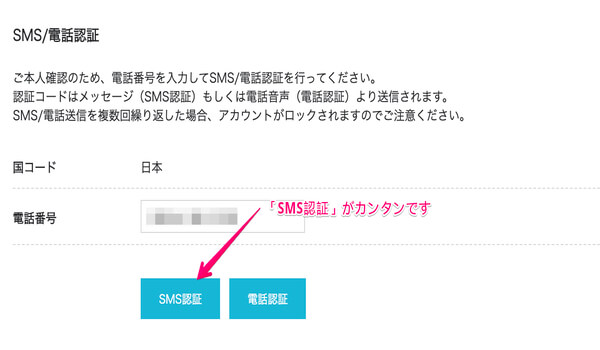
これで、スマホのSMS(ショートメール)に認証コードが届きます。
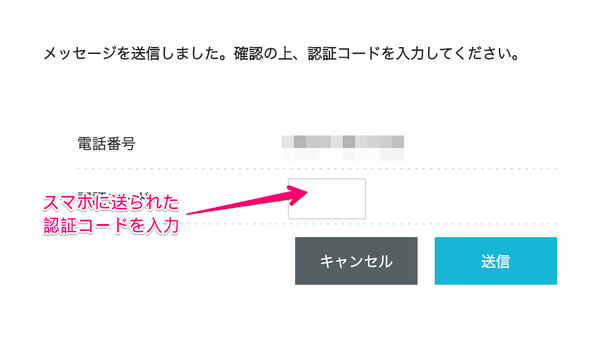
本人確認は、これでおしまいです。
STEP③|クレジットカード情報を入力する
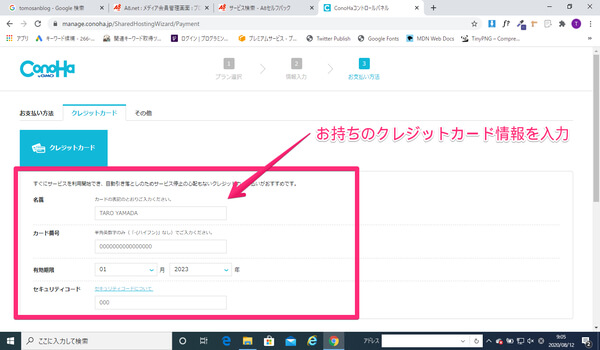
さて、入力することはこれで終わりです。
内容を確認して、問題なければお申し込みをクリックです。
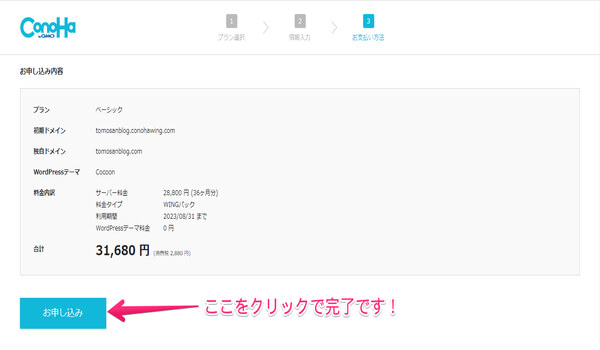
すると、どうなるかというと・・・。
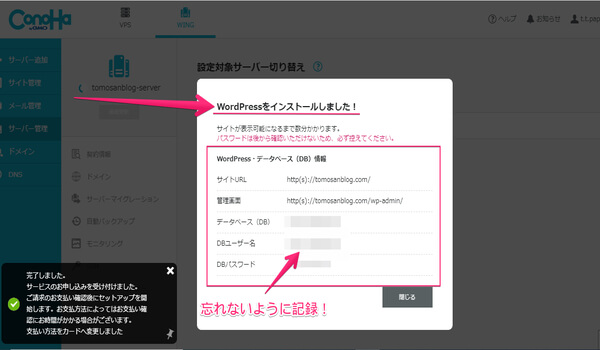
はい、これだけでWordPressのインストールを勝手に完了してくれます!
マジで、ラクすぎます笑。
何度も言うけど、僕が2年前に初めてWordPressを立ち上げたときは自分でインストール作業しましたからね・・・。
- Windows → [Prt Sc]もしくは[Windows]+[Prt Sc]
- Mac → [Shift]+[command]+[3]
それでは閉じるをクリックして、ConoHaWINGの管理画面へいきましょう。
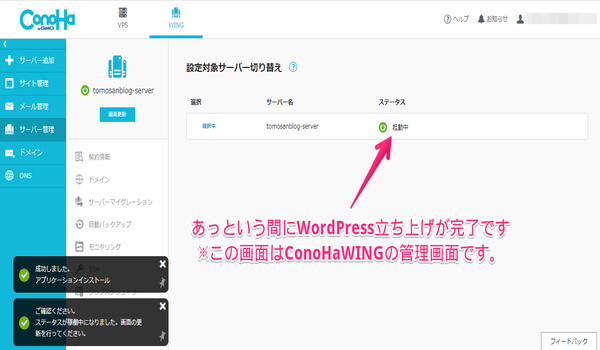
ConoHaWINGでWordPressを開設したら次にやるべきこと【必須の設定をしよう】
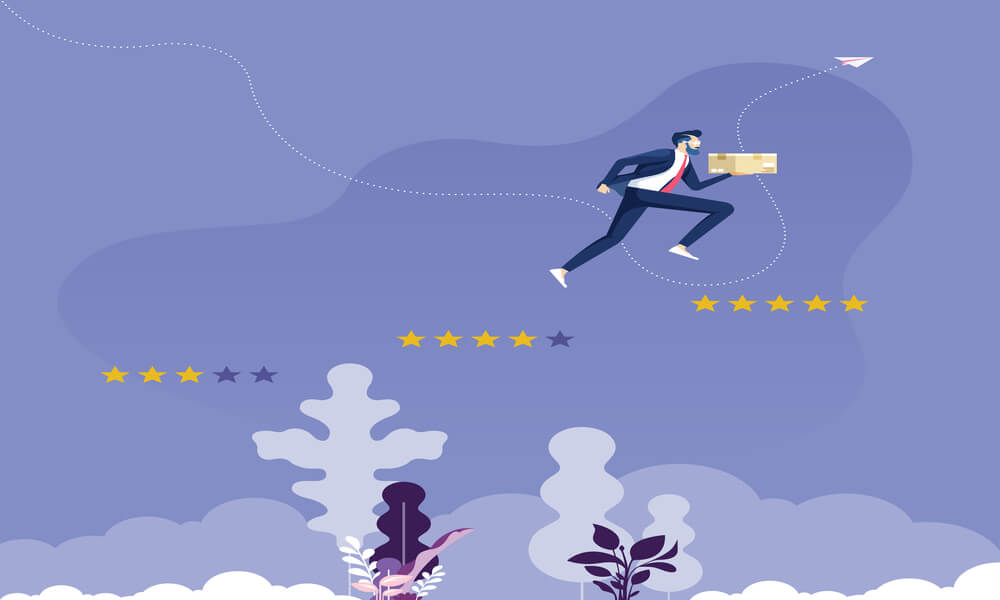
続いてやるべきことは下記の4つ。
- サイトが表示されているか確認する
- WordPress管理画面へログインする
- WordPressの初期設定をする
- サイトのSSL化を確認する
上記は、マストでやっておくべきことです。
特に、初期設定とサイトのSSL化はめちゃくちゃ大切ですよ。これやらずにサイトがお釈迦になっちゃう人も多いんで、注意。
手順は簡単で、トータル10分で終わるのでどんどんいきましょう。
順番に見ていきますね。
1.サイトが表示されているか確認する
下記のとおりです。
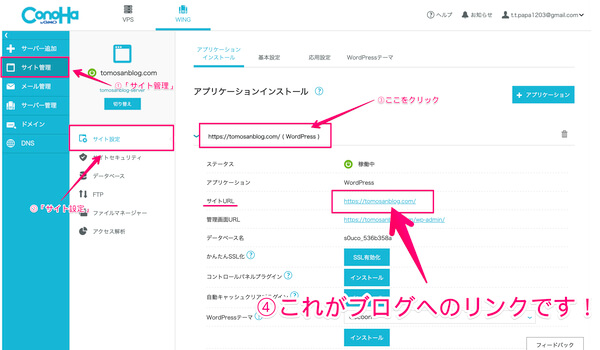
クリックすると・・・。
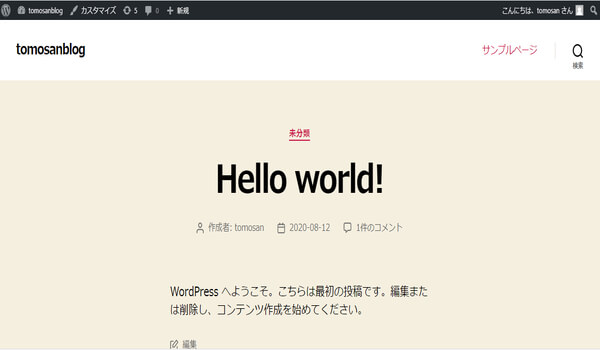
これが、あなたのブログです。
なんか、おめでとうございます!(笑)
これであなたもブロガーでございます。ようこそ!
2.WordPressの管理画面へログインする
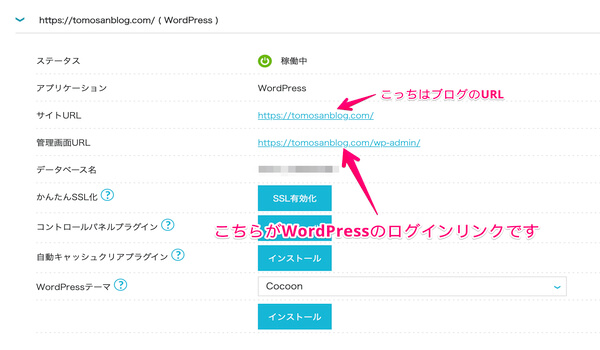
クリックして、管理画面へジャンプ。
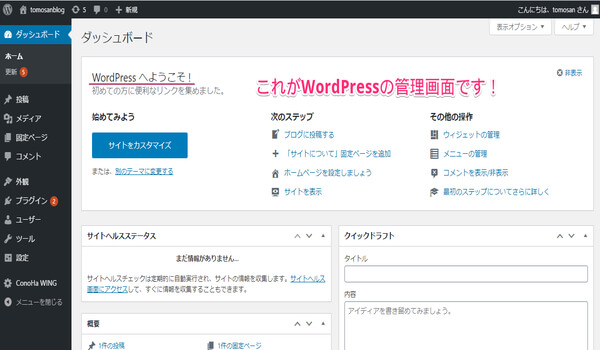

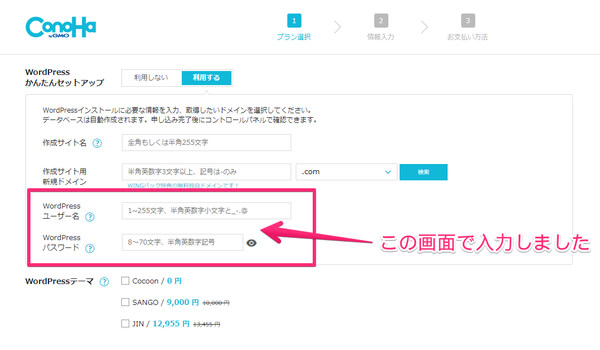
パソコンのお気に入りに追加しておくと便利ですよ。
これからは、この管理画面であなたのブログを色々とカスタマイズしていくことになります。
記事の執筆・投稿もこの画面から行います。
3.WordPressの初期設定をする
やるべきことは、下記です。
- サイトのタイトルを決める
- サイトのキャッチフレーズを決める(無くてもOK)
管理画面の左側にあるメニューバーのうち、設定 → 一般をクリックしてください。
下記の画面になります。
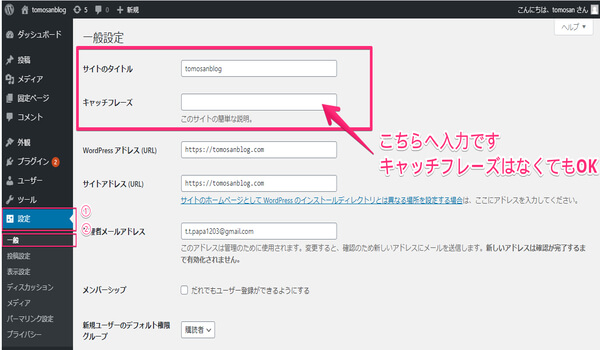
こちらで、サイトタイトルとキャッチフレーズを入力できます。
サイトタイトルは、ユーザーがキーボードで打ちやすい文字列にしておくのも1つの手です。
例えば僕のブログは、すべて小文字で「tomosanblog」です。「Tomo-san-Blog」とかでもいいんですが、大文字や記号が混ざると入力されにくい点を考慮しました。
サイトタイトル(=ブログ名)を、「こころのともブログ」に変更しました。
理由は、何となくです!(笑)
※なお、その他のWordPressブログの初期設定については、完全ガイドを記事にまとめました。
こちらもぜひどうぞ。
4.サイトのSSL化を確認する
さて、最後にSSL化についてお話ししますね。
これめちゃ重要です。
- インターネット上の通信を暗号化する技術のこと
- サイトがSSL化されていないと、通信が暗号化されない
- 暗号化されていない通信は、第三者から改ざんされる危険性がある
ざっくりと上記の理解でOK。SSL化は、ブログの安全を守るために必須ってことです。
そして何より厄介なのが、下記です。
SSL化されていない状態のサイトのアドレスバー
SSL化されていないと、ユーザーがあなたのブログを訪れたときに上記のように表示されます。
「このサイトは安全じゃないよ!」って表示されてたら、皆ブログからすぐ出て行っちゃいそうじゃないですか?
それじゃあせっかく記事を書いても読んでもらえない。悲しすぎます。
ブログの価値を下げてしまうので、はるはやでSSL化をするべきです。
とはいえ、ConoHaの場合やり方はかんたん。
まず、ConoHaWINGの管理画面へいきましょう。
登録したレンタルサーバーで、SSLが「ON」になっているかを確認します。
サイト管理 → サイトセキュリティ → 無料SSLへ行きます。
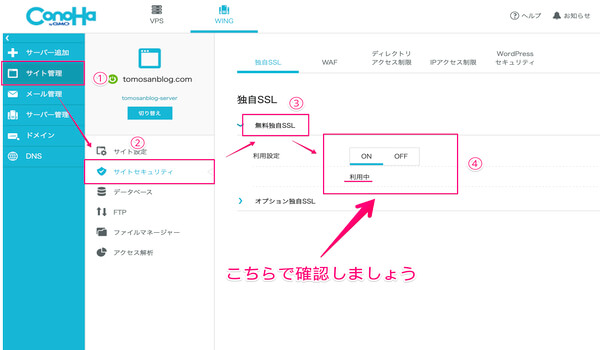
このようにConoHaWINGでは、無料でSSLに対応してくれます。
ここが「利用中」になっていれば、OKです。
続いて、今度はWordPressの管理画面から設定 → 一般へ行きます。
そこで、サイトのアドレスを書き換えましょう。
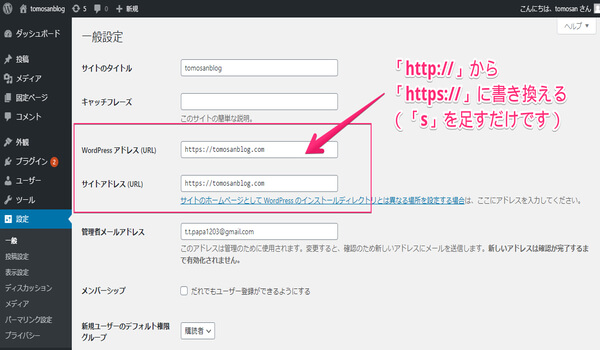
はい、完了。
自分のブログへもう一度アクセスし、アドレスバーに「鍵マーク」がついていればOKです。

これで、最低限の準備は整いました!
あとは、記事を書いたり、デザインをいじってみたり、テーマを導入したり、プラグインを導入したり・・・自由です。
※何か不明点があれば、僕のTwitterからDMいただければお答えします。
WordPressは、難しいと感じる人もけっこう多いですよね。
しかし、正しいブログ構築をすればアクセスも伸ばせますし、デザインの幅も無限大になったりします。
そして、やってれば、慣れます(笑)。
いろいろなことを試しつつ、WordPressに慣れるのが1番だと思います。
それでは、この記事は以上です。



