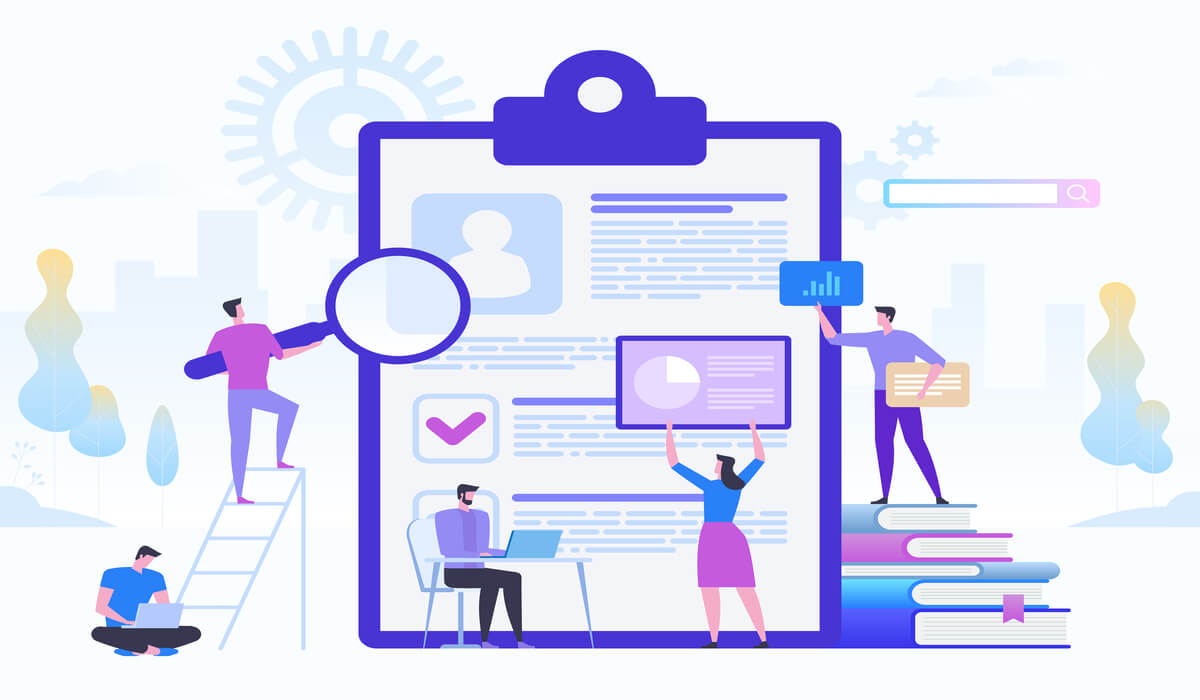こういった人向けの記事です。
- はじめに|Googleサーチコンソールとは
- Googleサーチコンソールを使うための手順【たった2つだけ】
- Googleサーチコンソールの基本的な使い方【3つの活用方法を解説】
こんにちは、tomosan(@Tomo___san_2525)です。
当ブログで3サイト目の運営で、さっそくサーチコンソールの設定を済ませました。
カンタンなやり方を共有したいと思います。
WordPressでサーチコンソール使うための設定について、最短の手順を解説します。
サーチコンソールを使えば、ブログの検索パフォーマンスを知ることができ、SEO対策にも大いに役立てることができます。
それでは、さっそく見ていきましょう。
Googleサーチコンソールとは?

カンタンにいうと、「Google検索エンジンを分析できるツール」です。
その検索順位やクリック率、検索されたキーワードなどを調べることができる、素晴らしい無料ツールですね。
サーチコンソールで調べられること(例)
- 検索順位
- クリック率
- 表示回数
- クエリ(検索キーワード)
- Google検索結果に表示されている記事の数
サーチコンソールでできること(例)
- Googleに、新規記事のインデックスを依頼できる
- Googleにサイトマップを送信して、よりクロールしやすくできる
ざっくりと上記のことができます。
(詳しくは後述します。)
SEOを攻略するためには必須のツールになるので、ぜひぜひ設定しておきましょう。
Googleサーチコンソールを使うための手順

下記の2つになります。
必要な手順2つ
- サーチコンソールにサイトを登録する
- サイトの所有権を確認する
上記のとおりです。
【注意】先にGoogleアナリティクスへの登録を済ませましょう
最初に、Googleアナリティクスの設定を済ませるべきです。
なぜなら、アナリティクスに登録しておけば「所有権の確認」を自動で行うことができるからです。
レンタルサーバーの管理画面で設定したり、そのあとはWordPressの管理画面で設定したりなどですね。
アナリティクスに登録しておけば、これらの手順をスキップできます。
ということで、先に下記の記事をどうぞ。
それでは、手順①から解説していきます。
手順①|Googleサーチコンソールにサイトを登録する
まずは、サーチコンソールのページへいきましょう。
「今すぐ開始」をクリックして、登録を始めていきます。
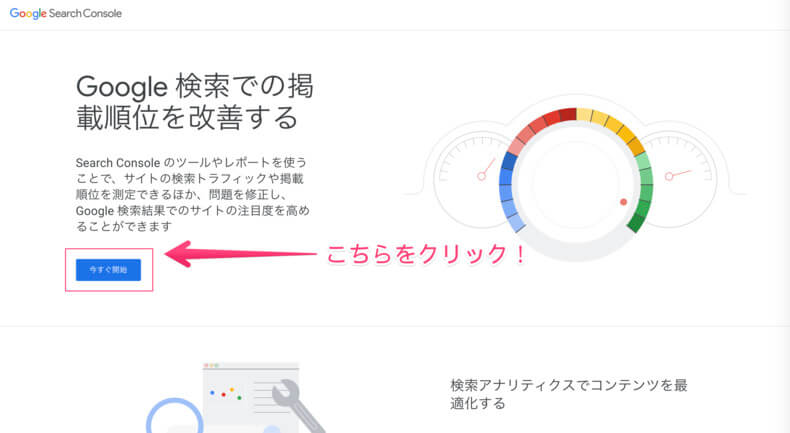
続いて、下記画面の「URLプレフィックス」の欄にブログのURLを書いていきます。
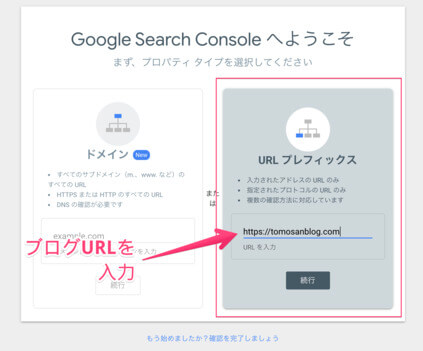
ちなみに、「ドメイン」と「URLプレフィックス」の違いは下記です。
メモ
- メインで登録 → そのサイトトータルで計測したい場合
- URLプレフィックスで登録 → そのサイトのページごとに計測したい場合
上記です。
WordPressブログの場合、URLプレフィックスでの登録でOKです。
ブログには、「トップページ」と「記事ページ」がありますよね。
それぞれについて計測し、分析ができるように、URLプレフィックスで登録しましょう。
これにより、「https://tomosanblog.com/wp-search-console」(←本記事のURLです)など、それぞれの記事もサーチコンソールで拾ってもらうことができます。
1文字でもURLの打ち間違いがあると、正しく設定できないので注意です!
ご自身のブログのトップページへ行き、URLをコピー&ペーストするのが1番安全です。
では、入力ができたら「続行」をクリックしてください。
すると・・・。
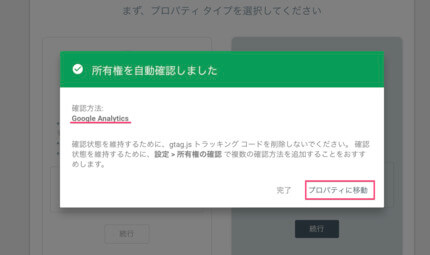
はい、所有権の自動確認ができました。
「プロパティへ移動」をクリックすれば、サーチコンソールの画面へ行けます。
※新規登録からおよそ1日ほど、計測開始まで時間がかかります。
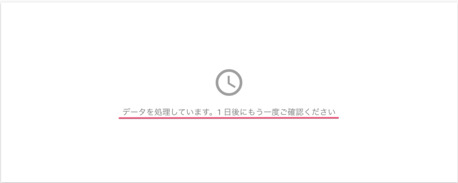
以上で、この記事で紹介する作業は完了です。
なお、自動ではなく手動で所有権の確認をしたい方は、こちらの記事でわかりやすくまとめてくれています。
Googleサーチコンソールの基本的な使い方【活用方法も解説する】

下記の3つです。
サーチコンソールの使い方
- 記事のインデックスリクエストをする
- 検索パフォーマンスを確認する
- サイトマップ送信をする
上記のとおりです。
順番に、詳しく見ていきましょう。
その①|記事のインデックスリクエストをする
ブログを書いたら、Googleにいち早くインデックスしてもらいたいですよね。
インデックスとは?
Googleのクローラーが、あなたの記事を発見し、評価し、検索結果に表示すること
Googleは、それら1つ1つをチェックし、検索結果に表示させています。
サーチコンソールでは、この作業を優先的に行ってもらうようリクエストができます。
方法はカンタンで、下記の画像のとおりです。

すると、そのURLがGoogleにインデックスされているかどうかを知ることができます。
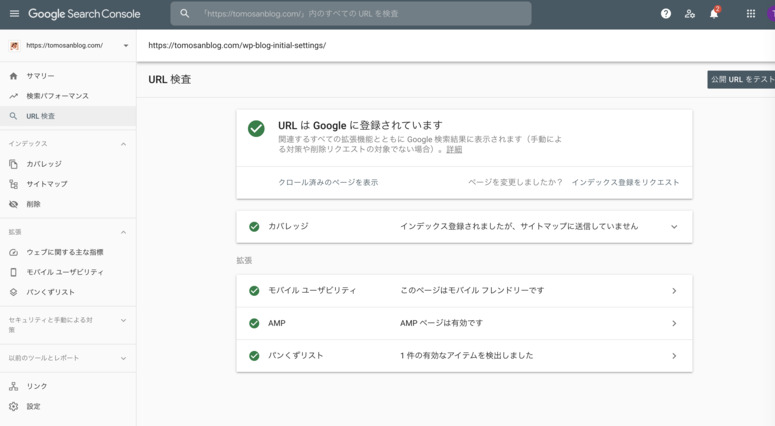
いっぽう、まだインデックスされていない場合、「インデックス登録をリクエスト」をクリックすればOKです。
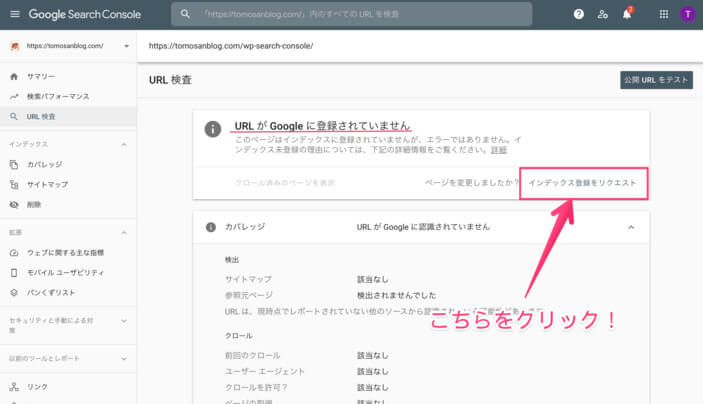
※何回リクエストをしても、結果は同じなので1回にしておきましょう。
※インデックスリクエスト完了まで、1分ほどかかります。
また、URLを入力するこの方法は、その記事のエラーチェックにも使えます。
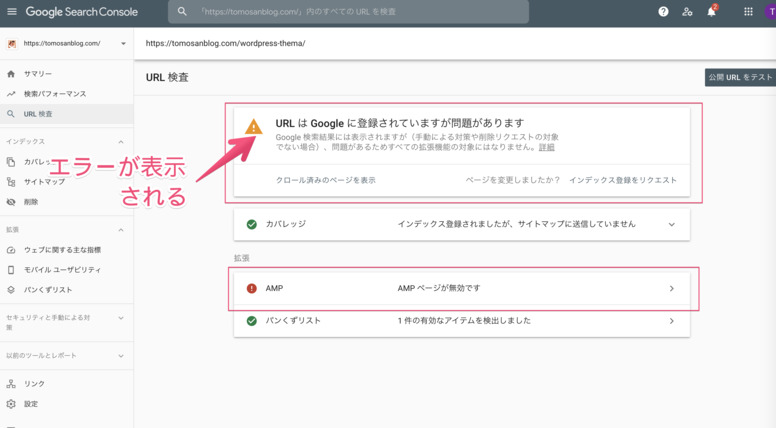
上記のとおり、その記事に何か問題があれば教えてくれます。
その②|検索パフォーマンスを確認する
サーチコンソール画面の左側、「検索パフォーマンス」をクリックです。
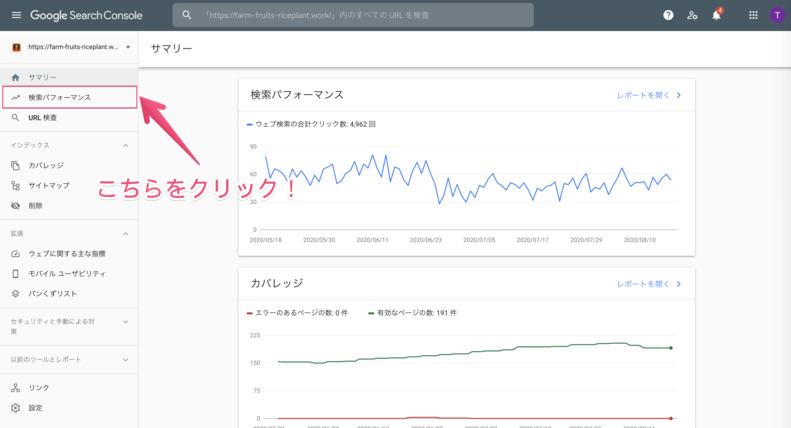
ここで、ブログの検索でのパフォーパンスを見ることができます。
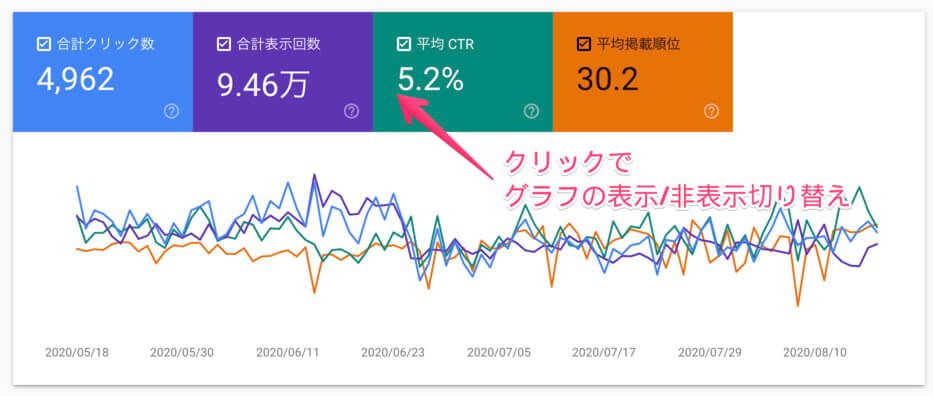
デフォルトではブログ全体の検索パフォーマンスが表示されていますが、記事ごとのチェックや、期間を指定してのチェックなども可能です。
4つのグラフで見れること
- 合計クリック数 → ユーザーがあなたのブログをクリックして読みに来た回数
- 合計表示回数 → Google検索結果に、あなたのブログが表示された回数
- CTR → あなたの記事が目に入ったときのうち、実際にクリックされ読まれた割合です
- 平均検索順位 → 記事の検索順位の平均
また、下の方へ行くとクエリ(検索キーワード)やページごとの確認もできます。
クエリ
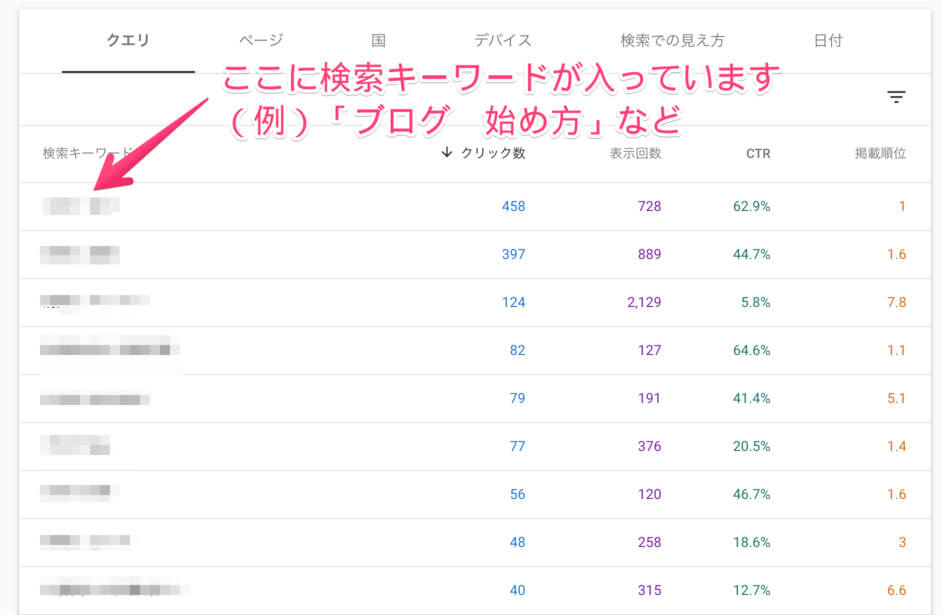
ページ(URLごと)
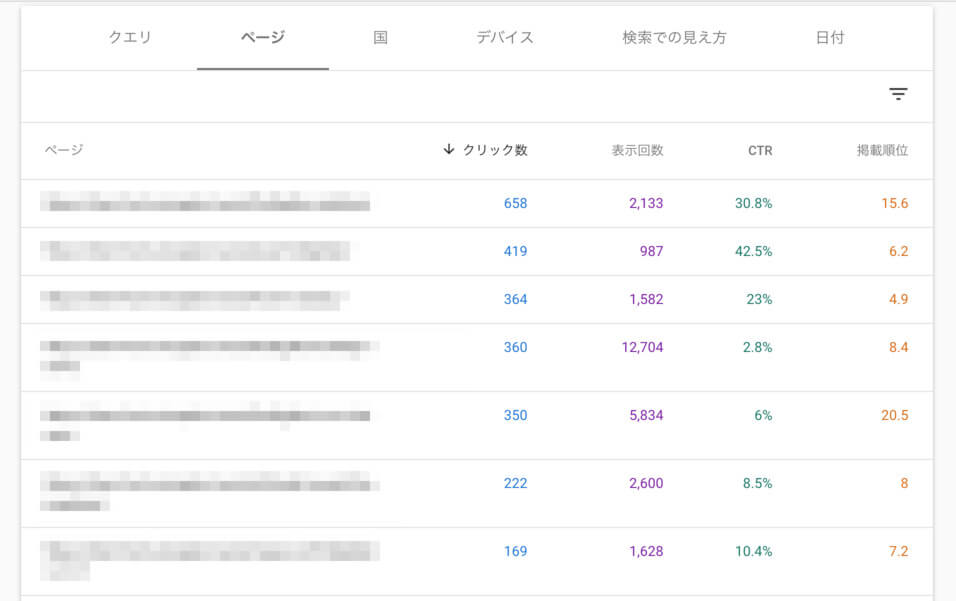
このように、Googleでブログがどのように表示され、ユーザーに読まれているかを確認・分析することができるのがサーチコンソールです。
その③|サイトマップを送信する
Googleに「XMLサイトマップ」と呼ばれるものを送信することができます。
Googleクローラーはリンクを辿って各サイトを巡回しますが、XMLサイトマップがあればそれも参考にしてウェブサイト内の各ページを巡回します。
サイトマップ送信のメリット
- Googleクローラーが、よりあなたのブログを訪問しやすくなる
- クローラの訪問頻度が上がることで、検索パフォーマンスの変化が反映されるまでのタイムラグが短くなる
上記のとおりです。
ブログ初心者のうちは、まだ他のサイトからリンクが貼られていない状態です。
そんな中でもGoogleにブログを巡回してもらうために、サイトマップは有効な手段です。
基本的には、WordPressプラグインを使ってサイトマップを作成します。
そして、サーチコンソールで1度だけ送信すればOKです。
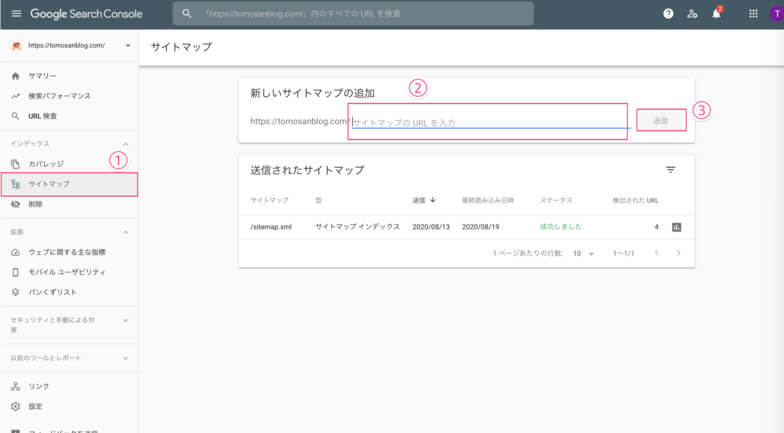
ここについて詳しくは、こちらの記事をどうぞ。
まとめ|Googleサーチコンソールを使いこなそう!

お疲れ様でした。
この記事を読み終えた時点で、あなたのWordPressブログには無料で使える「武器」が2つ設定できたことになりますね。
ブログ運営に必須の無料ツール
- Googleアナリティクス ← ブログの「アクセス数」をチェック
- Googleサーチコンソール ← ブログの「検索パフォーマンス」をチェック
上記のとおりです。
これらを使って、記事の状況を分析し、必要なSEO対策をとっていくことで、少しずつブログが伸びていきます。
必要なツールは無料で使える時代ですので、あとは「やるだけ」です。
最後に、WordPressブログで稼ぐために必要な「準備」をまとめた記事を紹介し、この記事は終わりにします。
上記の記事を読めば、更なるスタートダッシュを決められるはずです。
Googleサーチコンソールで、ブログをどんどん分析し、伸ばしていきましょう。
とはいえ、誰もが通る道です!がんばっていきましょう!
それでは、この記事は以上です。