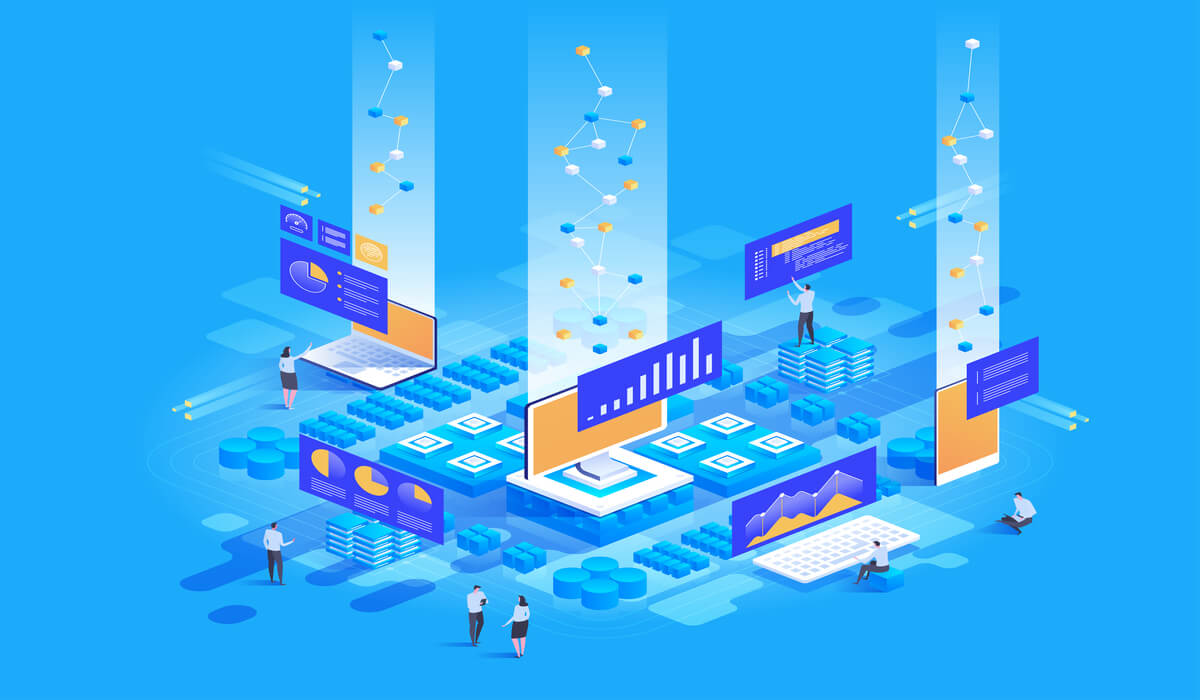こういった人向けの記事です。
- Googleアナリティクスとは?
- WordPressにGoogleアナリティクスを設定する3つの手順【カンタンです】
- Googleアナリティクスを設定したら必ずやるべきこと【よくあるミスを解説する】
こんにちは、とも(@Tomo___san_2525)です。
本記事ではGoogleアナリティクスの設定方法と注意点、基本的な使い方をまとめて解説します。
自分のブログにどのくらいのアクセスがあるか、かなり気になりますよね。
ならばGoogleアナリティクスは必須で使うべき無料ツールです。
Googleアナリティクスを使えば、サイトのアクセス数をリアルタイムで確認しつつ、よりアクセスを伸ばすための方法を考えるのにも役立てることができます。
ぜひともこの記事で、設定方法を覚えておきましょう。
はじめに|Googleアナリティクスとは?

Googleが無料で提供しているアクセス解析ツールです。
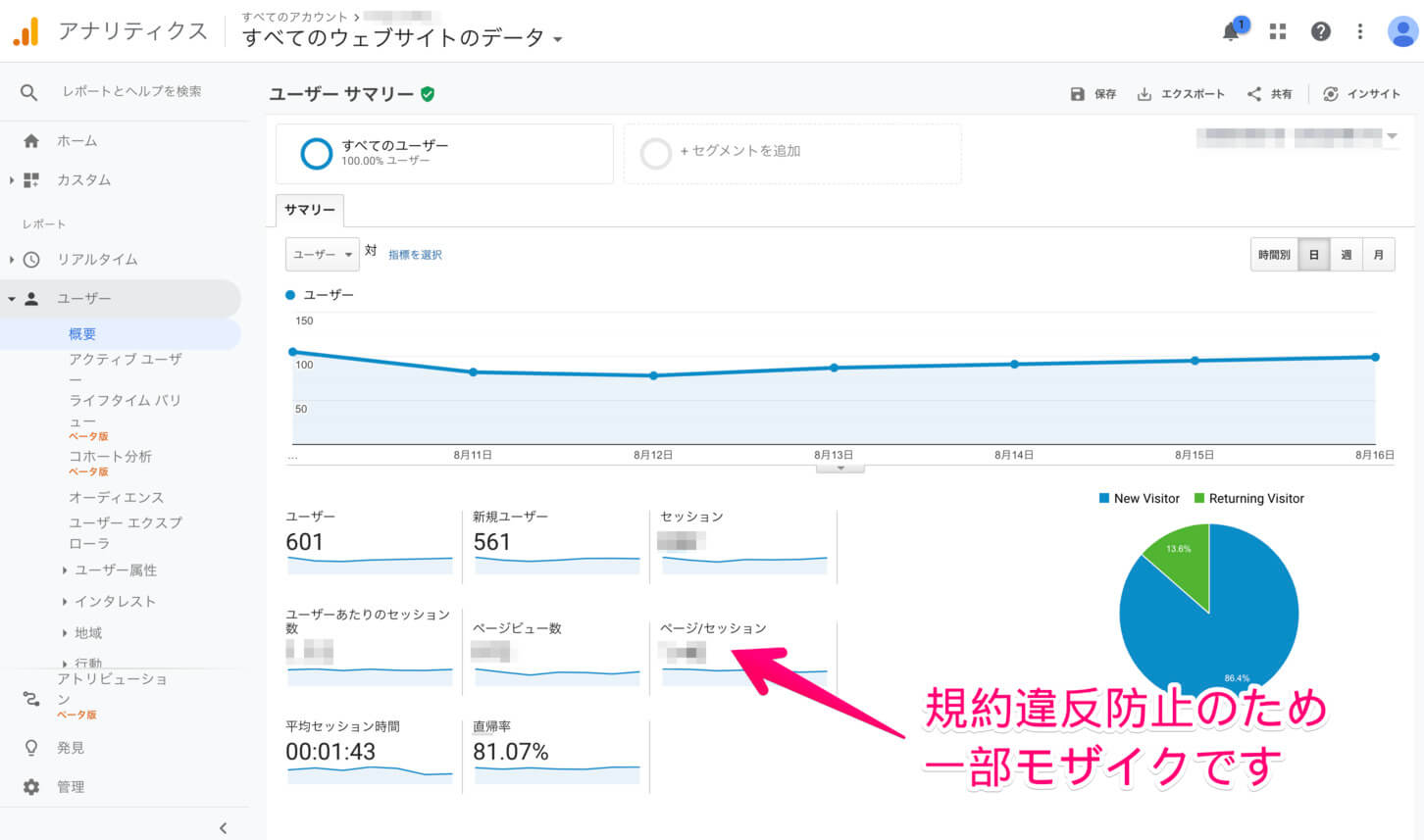
無料とは思えないほど機能が充実しており、さまざまなことが調べられます。
- ページビュー(記事を読まれた回数)
- 流入経路(検索での流入なのか、SNSからの流入なのかなど)
- 平均セッション時間(どのくらい、あなたのサイトに滞在したか)
例えば上記のとおり。他にも色々あります。
それでは、設定方法を見ていきましょう。
※まだWordPressブログを開設していない人は、»ConoHaWINGでWordPressを始める全手順【30分で完了です】の記事が役に立つはずです。
WordPressにGoogleアナリティクスを設定する3つの手順【カンタンです】
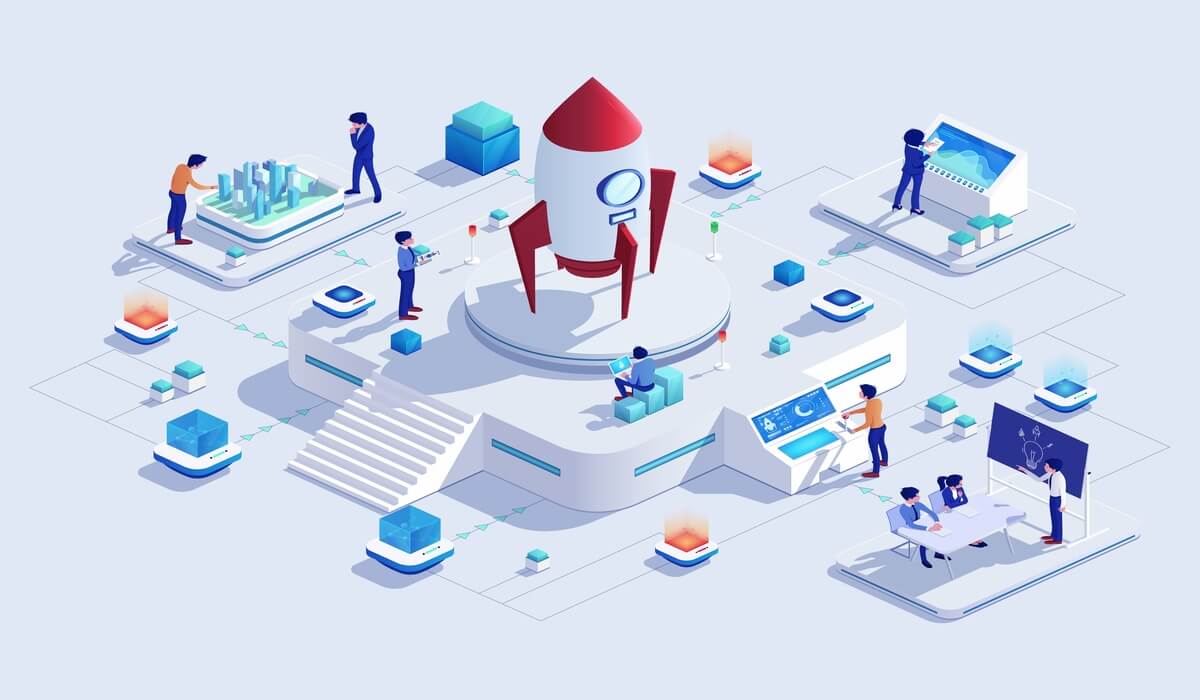
必要な手順をまとめます。
- Googleアナリティクスに登録する
- WordPressとGoogleアナリティクスを連携させる
- 正しく計測できているか確認する
上記のとおりです。
順番に見ていきましょう。
手順①|Googleアナリティクスに登録する
まずは、Googleアナリティクスのサイトへ行きましょう。
検索バーに「Googleアナリティクス」と入力してもOKです。
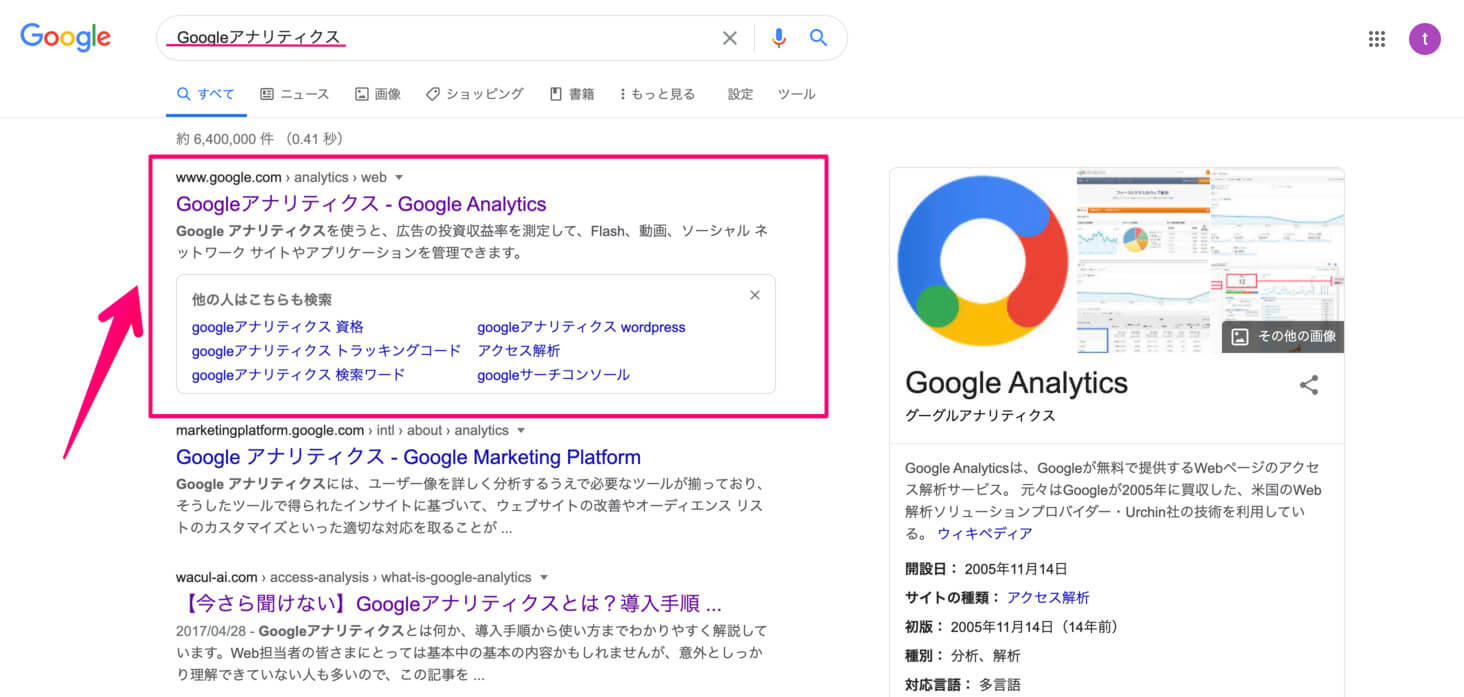
まずは、アナリティクスにGoogleアカウントでログインします。
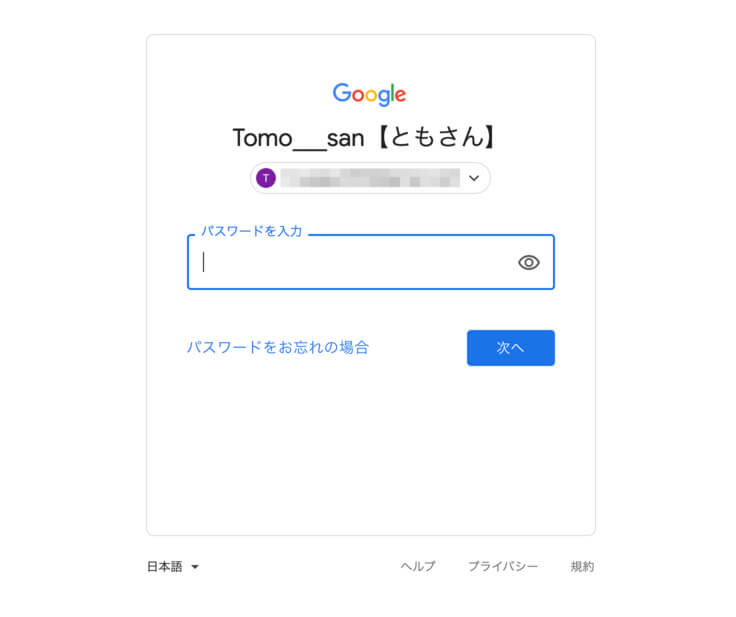
※まだGoogleアカウントを持っていなければ、無料で登録しておきましょう。
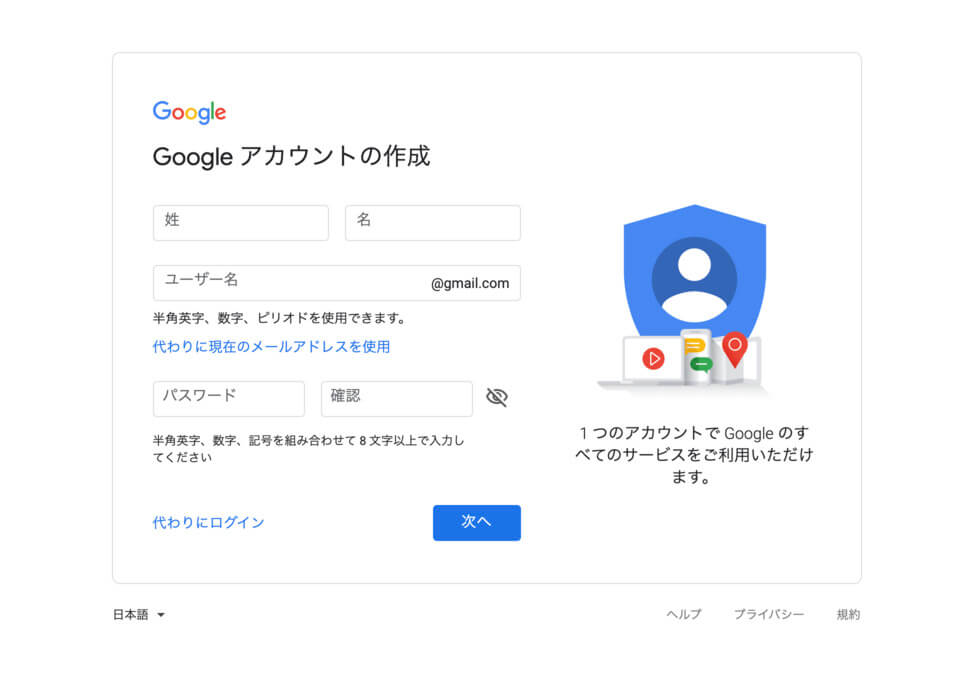
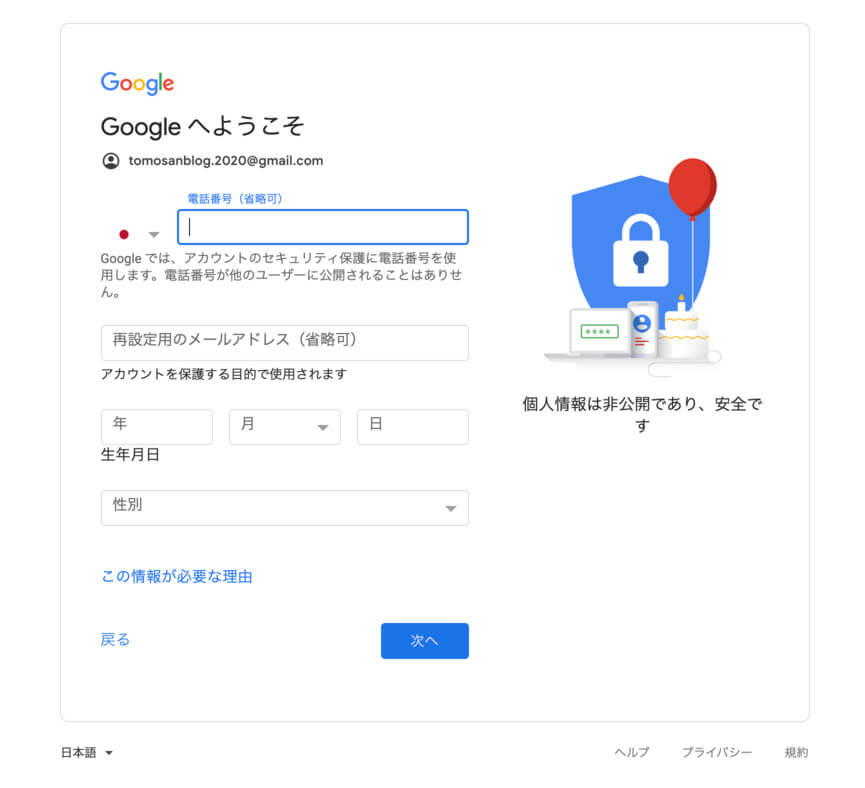
規約に同意して、アカウント作成完了です。
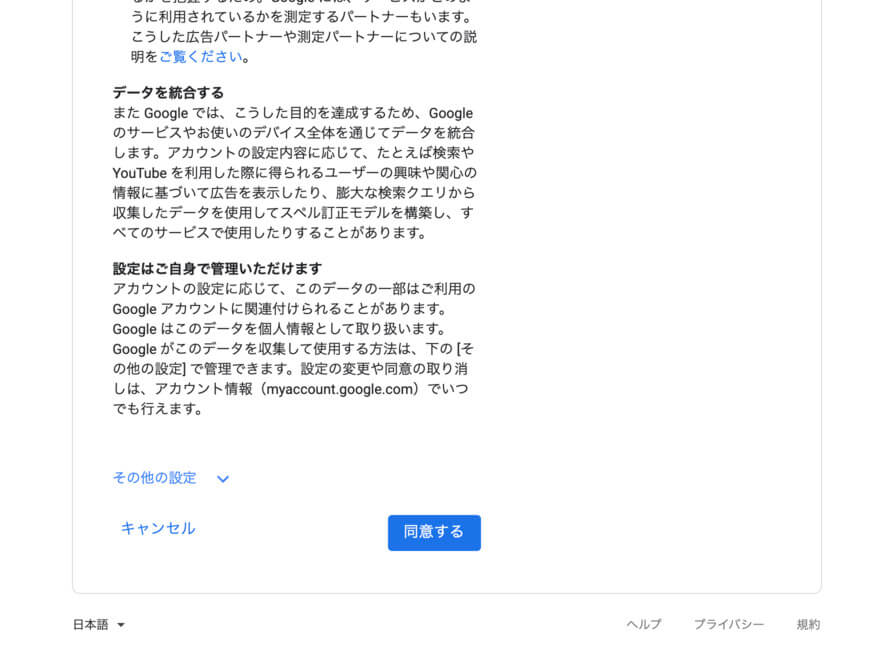
ログイン後に、下記の画面になるはずです。
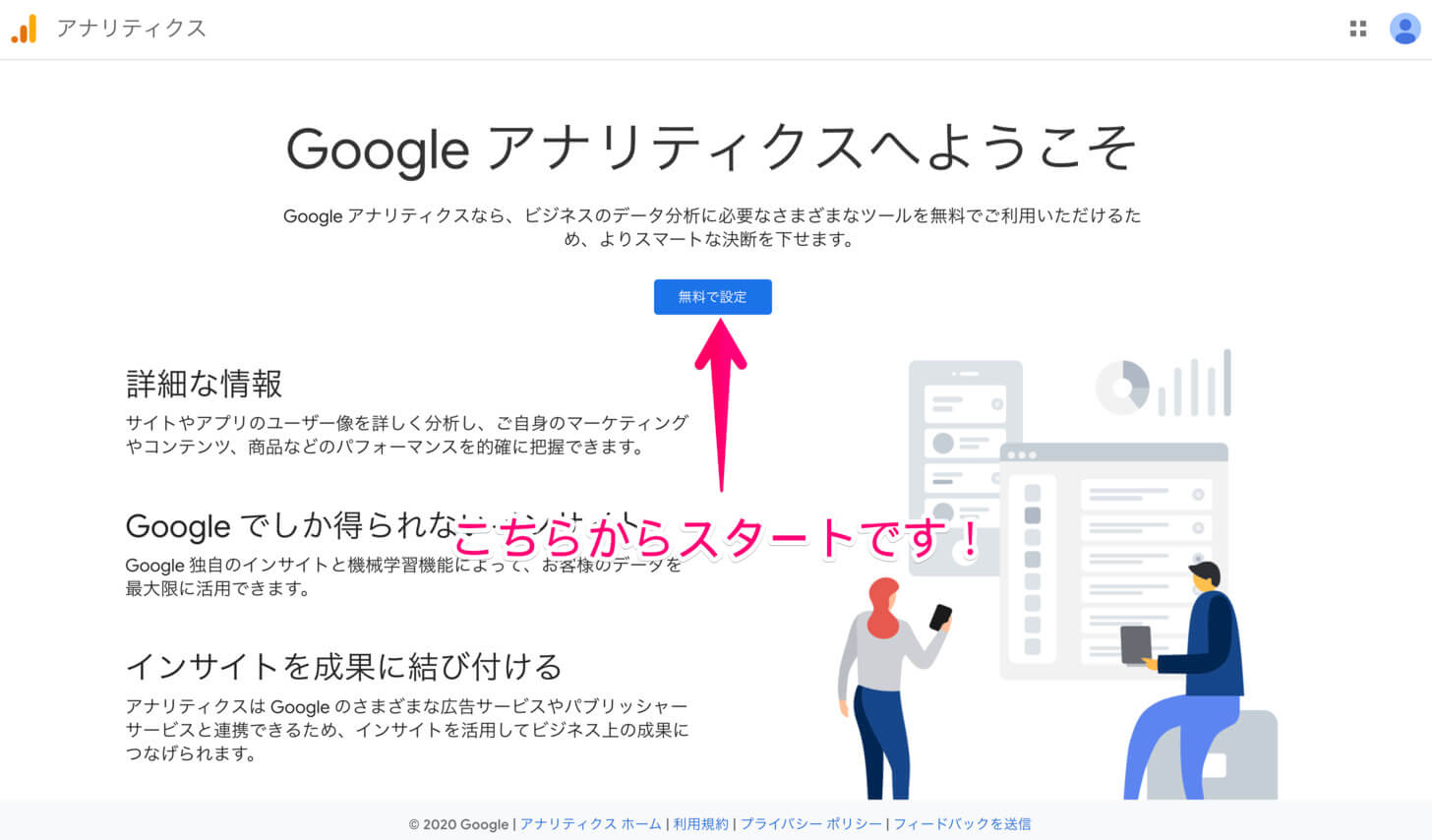
それでは、アナリティクスアカウントへの登録をします。
まずは、下記の画面から。
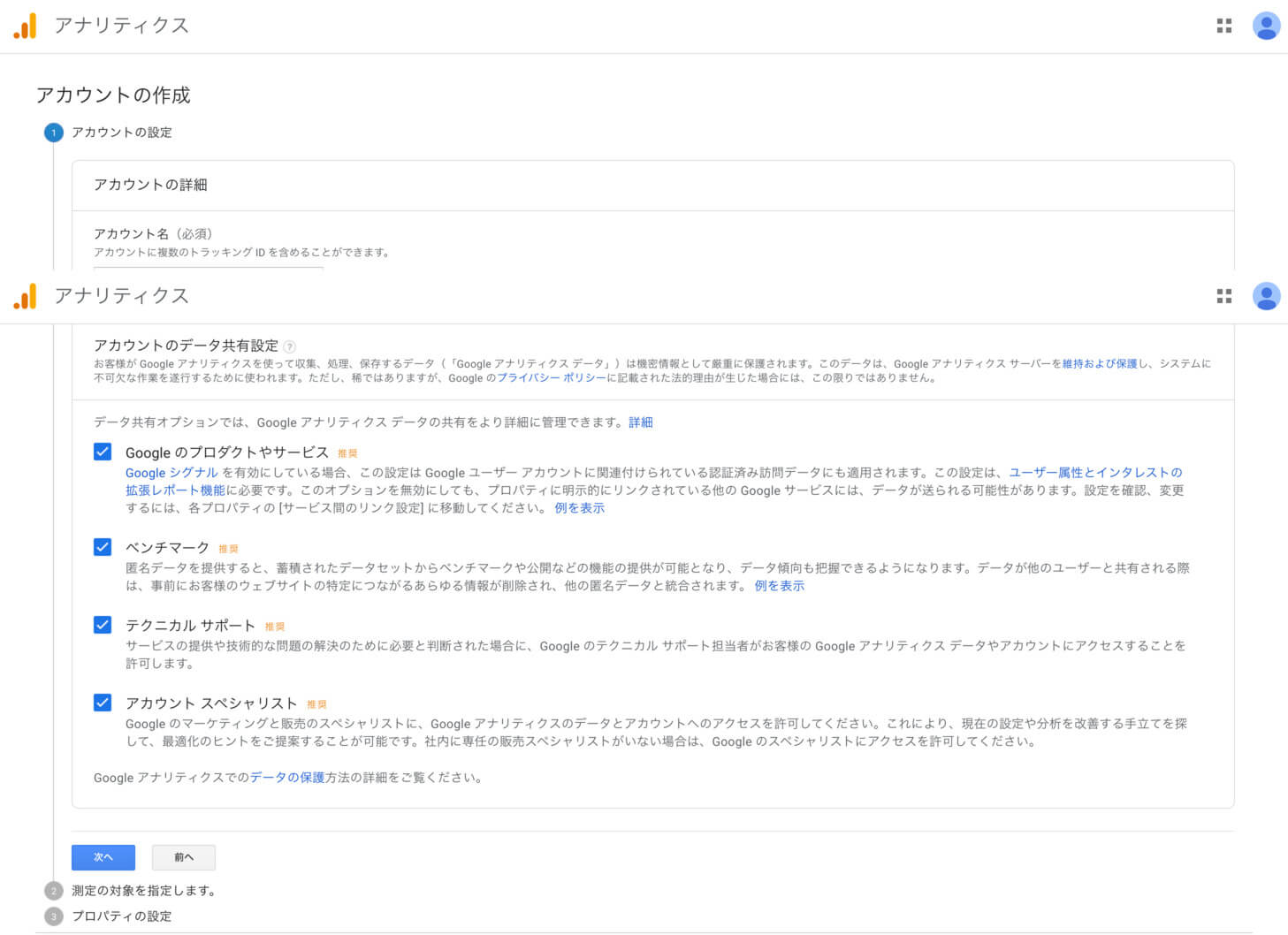
アカウント名はなんでもOK。
ニックネームやブログ名を入れる人が多いですね。
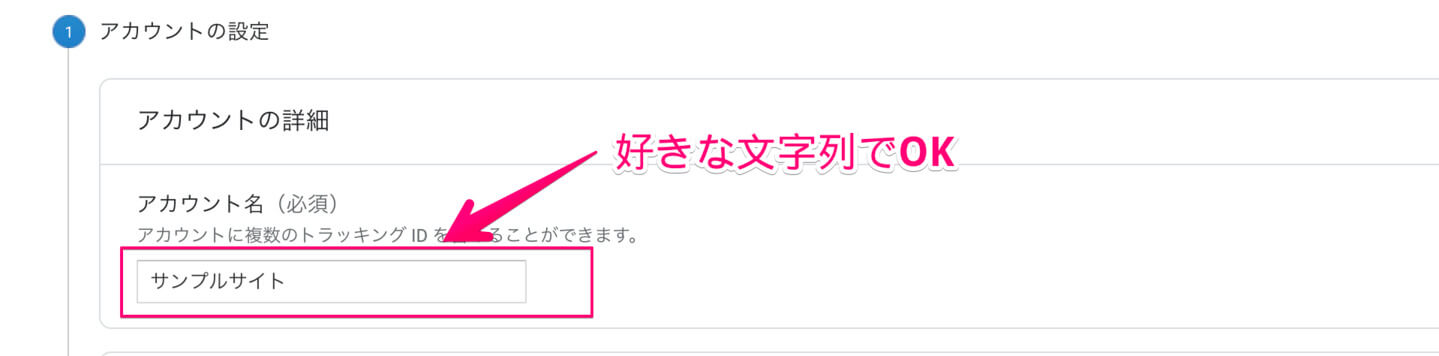
続いて、「測定の対象」を指定します。
WordPressブログの方は、「ウェブ」にチェックが入っていればOKです。
そのまま下へスクロールし、次へをクリックしてください。
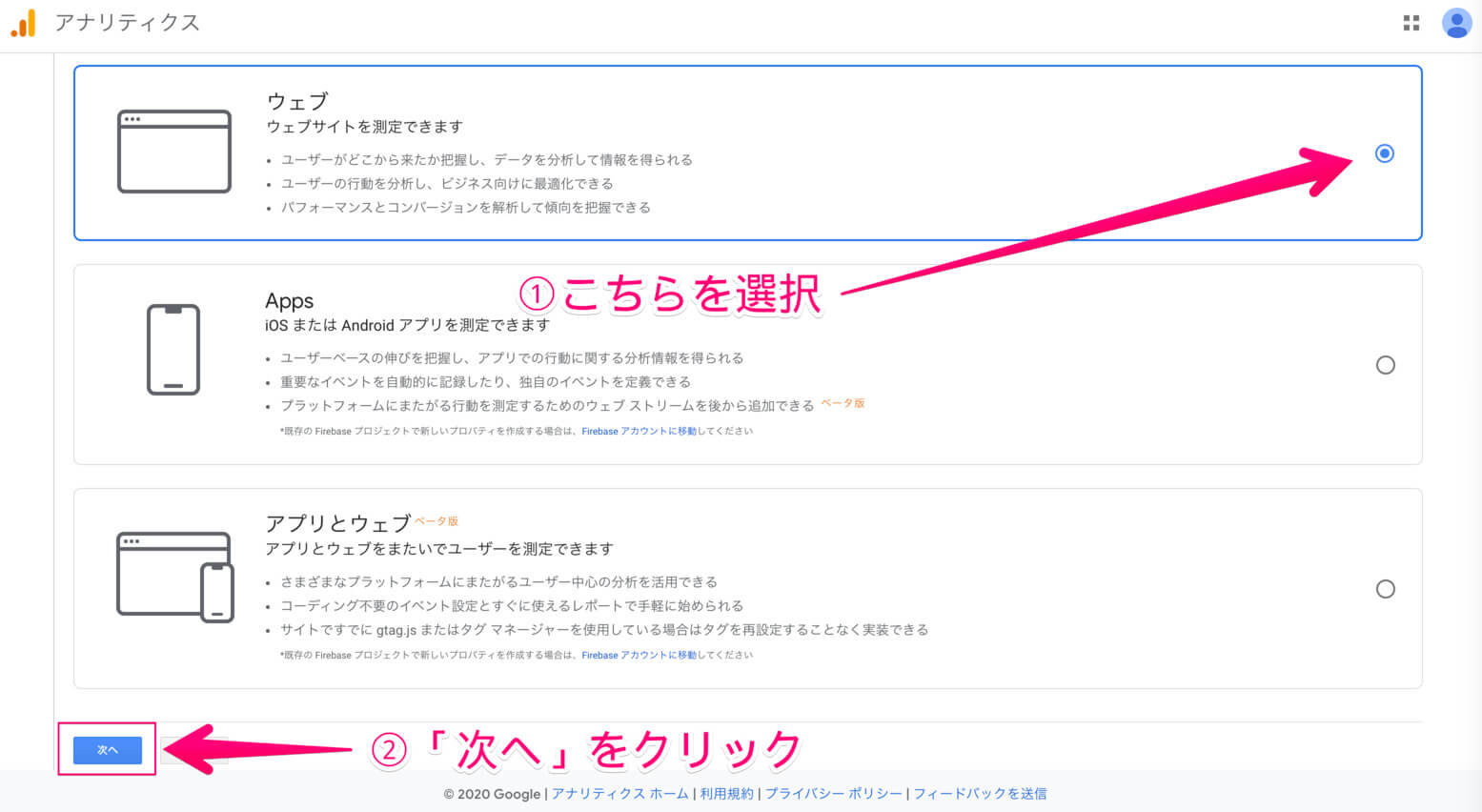
続いて、下記画面で「プロパティ」の設定をします。
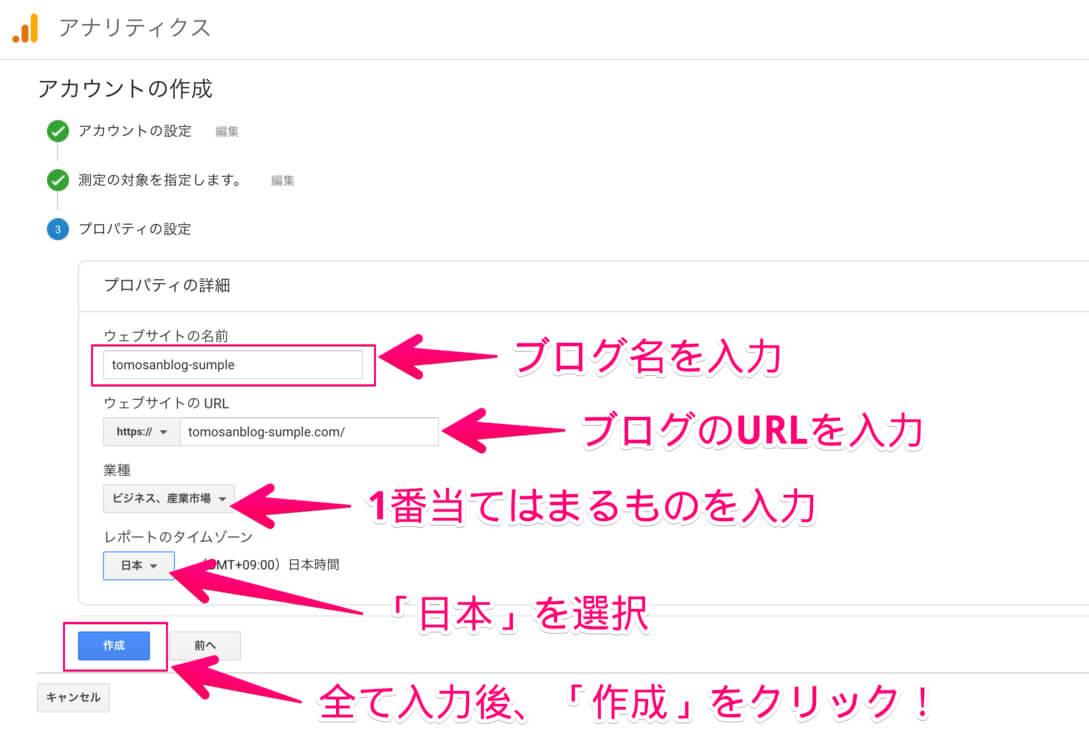
- ウェブサイトの名前 → WordPressブログ名
- ウェブサイトのURL → ブログのURLを入れる(コピペ推奨)
- 業種 → 1番当てはまるものを選ぶ
- レポートのタイムゾーン → 「日本」を選択(プルダウン下のほうにあります)
※URLが1文字でも違うと、正しくアクセス解析できないので注意です。
WordPressの管理画面からURLを確認しておくと安心です。
全て入力できたら、作成をクリックです。
すると利用規約の画面が出るので、下記のように設定して同意するでOKです。
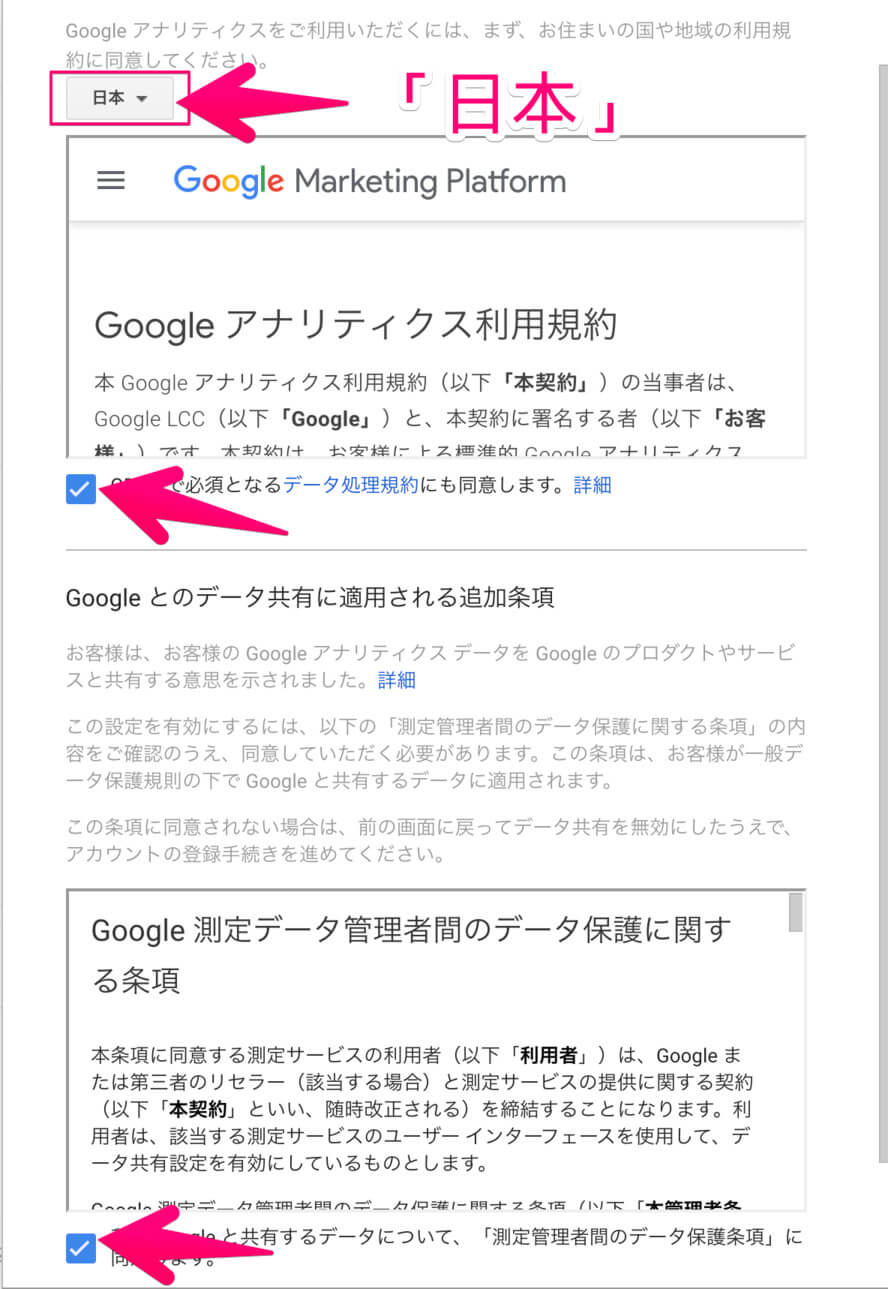
これで、下記画面に変われば登録完了です!
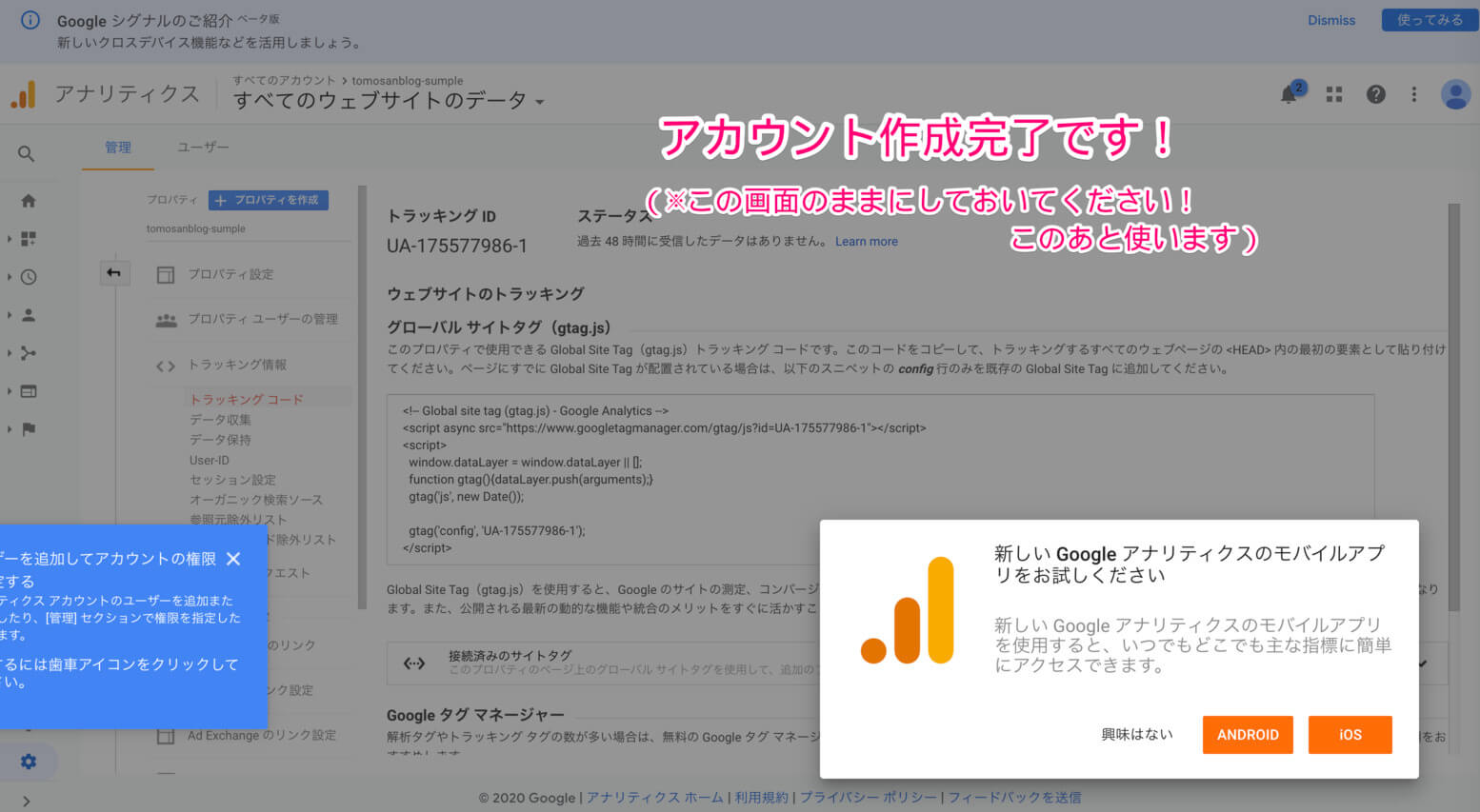
手順②|WordPressとGoogleアナリティクスを連携させる
続いて、アナリティクスをあなたのWordPressで使えるようにしましょう。
具体的には、「トラッキングID」をWordPress内に設定します。
- WordPressのエディタに直接記入する方法 ← 推奨
- 「All in One SEO」プラグインを使う方法
- WordPressテーマを使う方法
上記のうち、1つの方法を選択して行ってください。
※複数の方法を同時に行うと、アクセス数が正しく計測されないので注意です!
順番に見ていきましょう。
方法①|WordPressのエディタに直接記入する方法
※この方法を推奨します。当ブログも、こちらの方法です。
まず、先ほどのアナリティクス管理画面にある「グローバルサイトタグ」をコピーします。
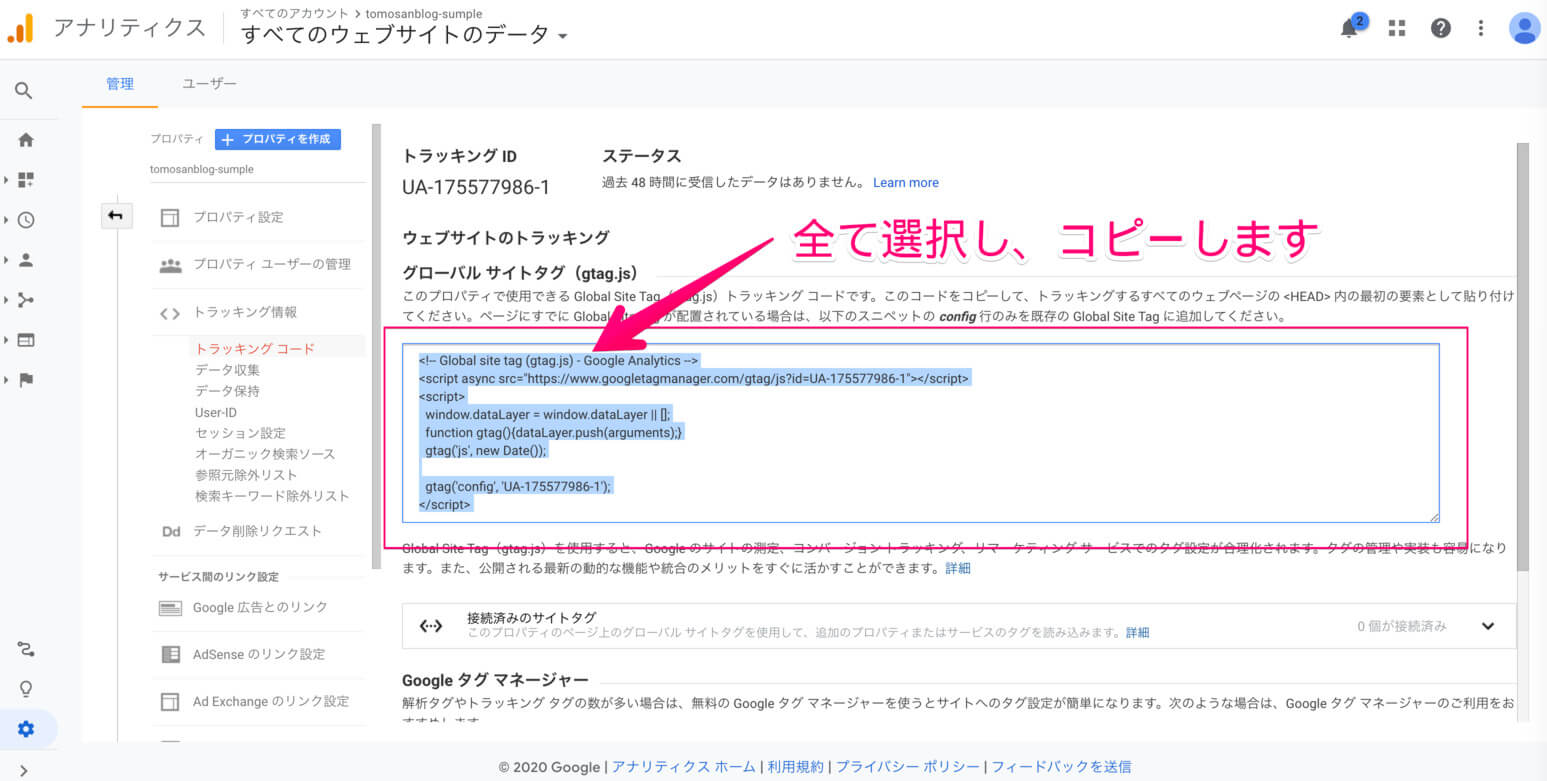
続いて、WordPress管理画面から外観 → テーマエディターをクリックします。
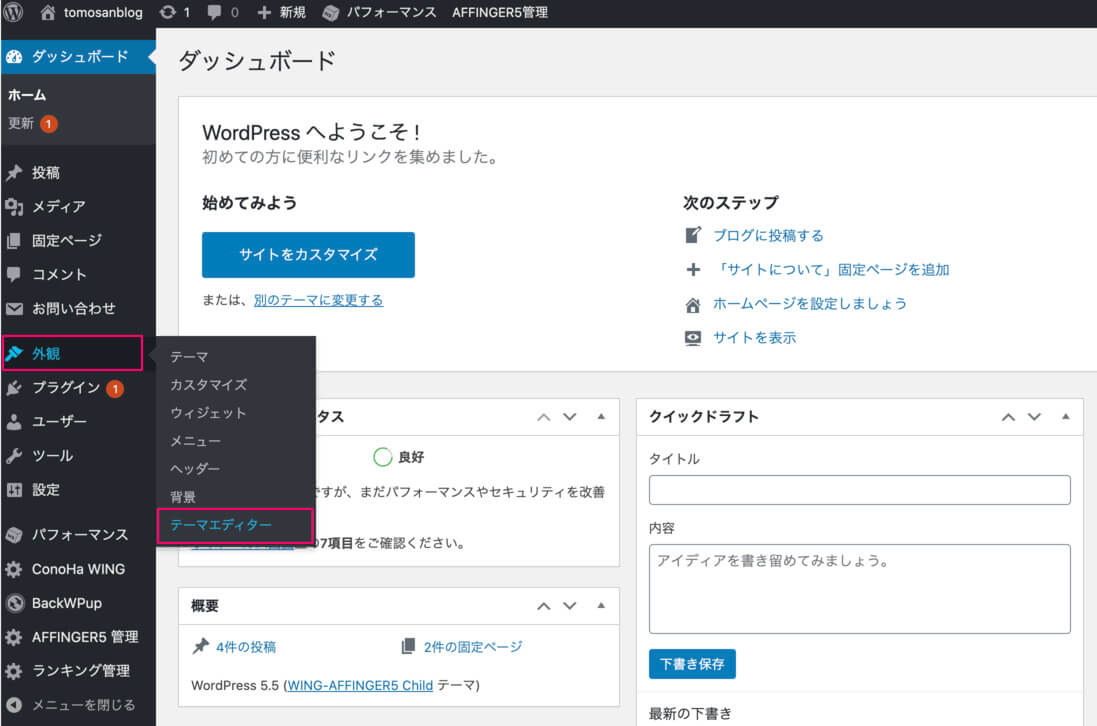
次に、画面右側から「テーマヘッダー(header.php)」を探してクリックします。
下記画面になります。
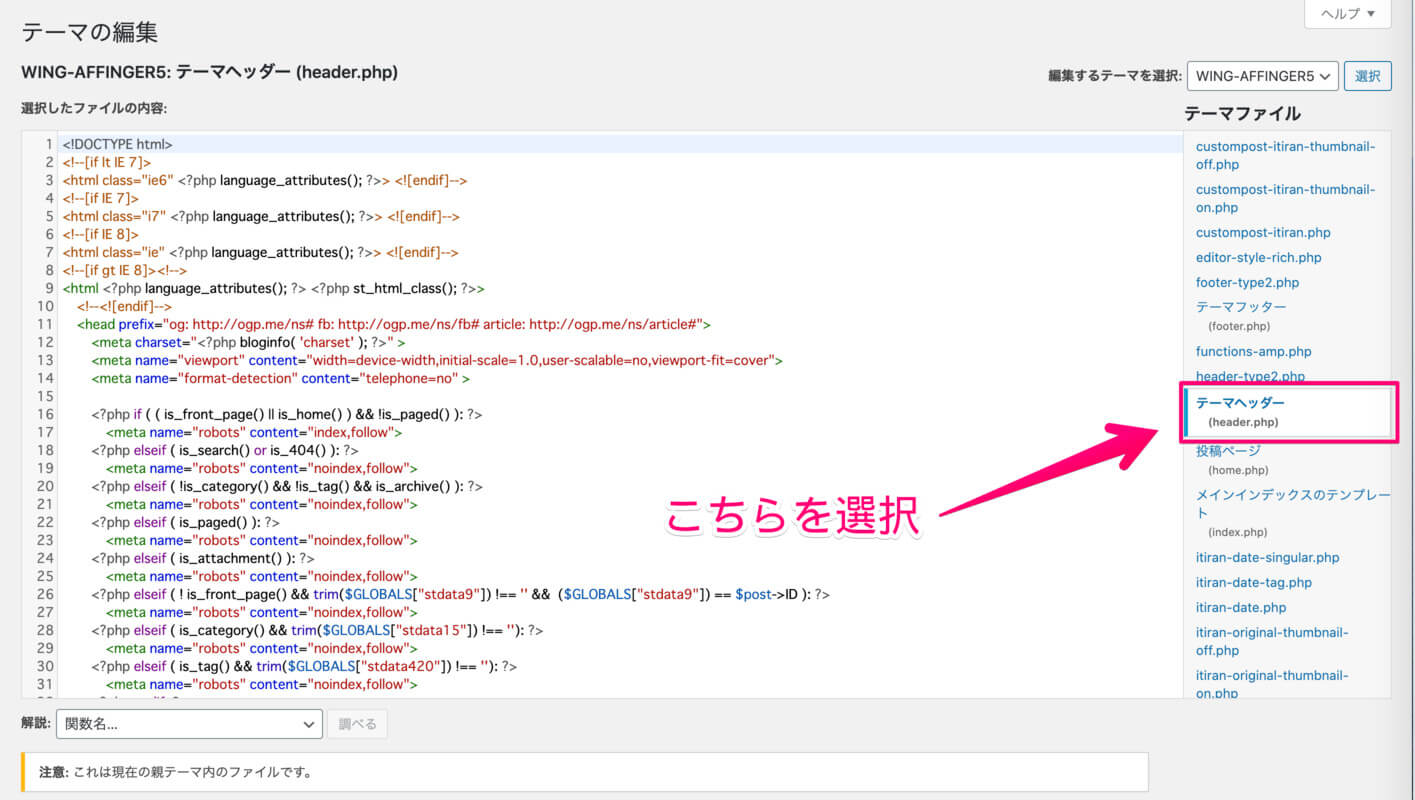
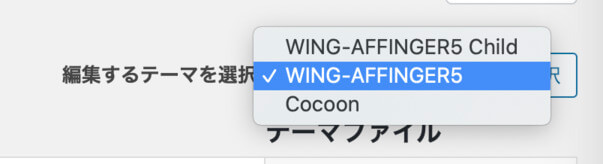
ずらずらとコードが書いてあるのですが、上から見ていくと</head>と書いてある部分があるはずです。
その上に、先ほどコピーしたコードを貼り付けます。
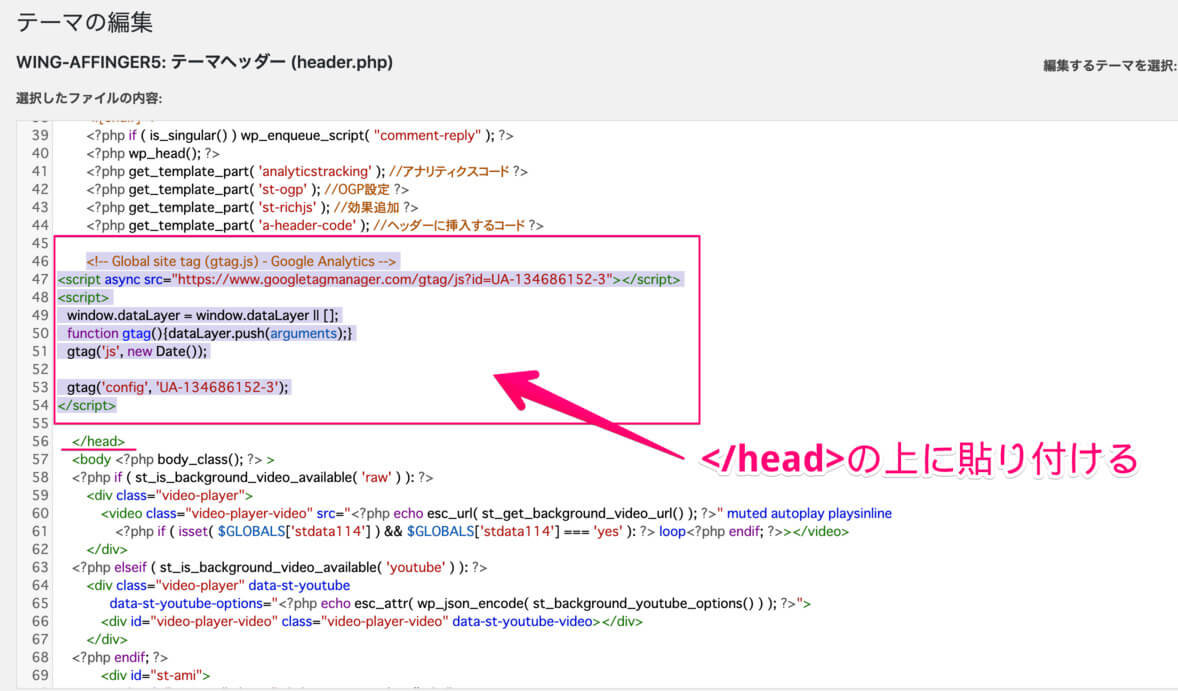
最後に、ファイルを更新をクリックすれば完了です。
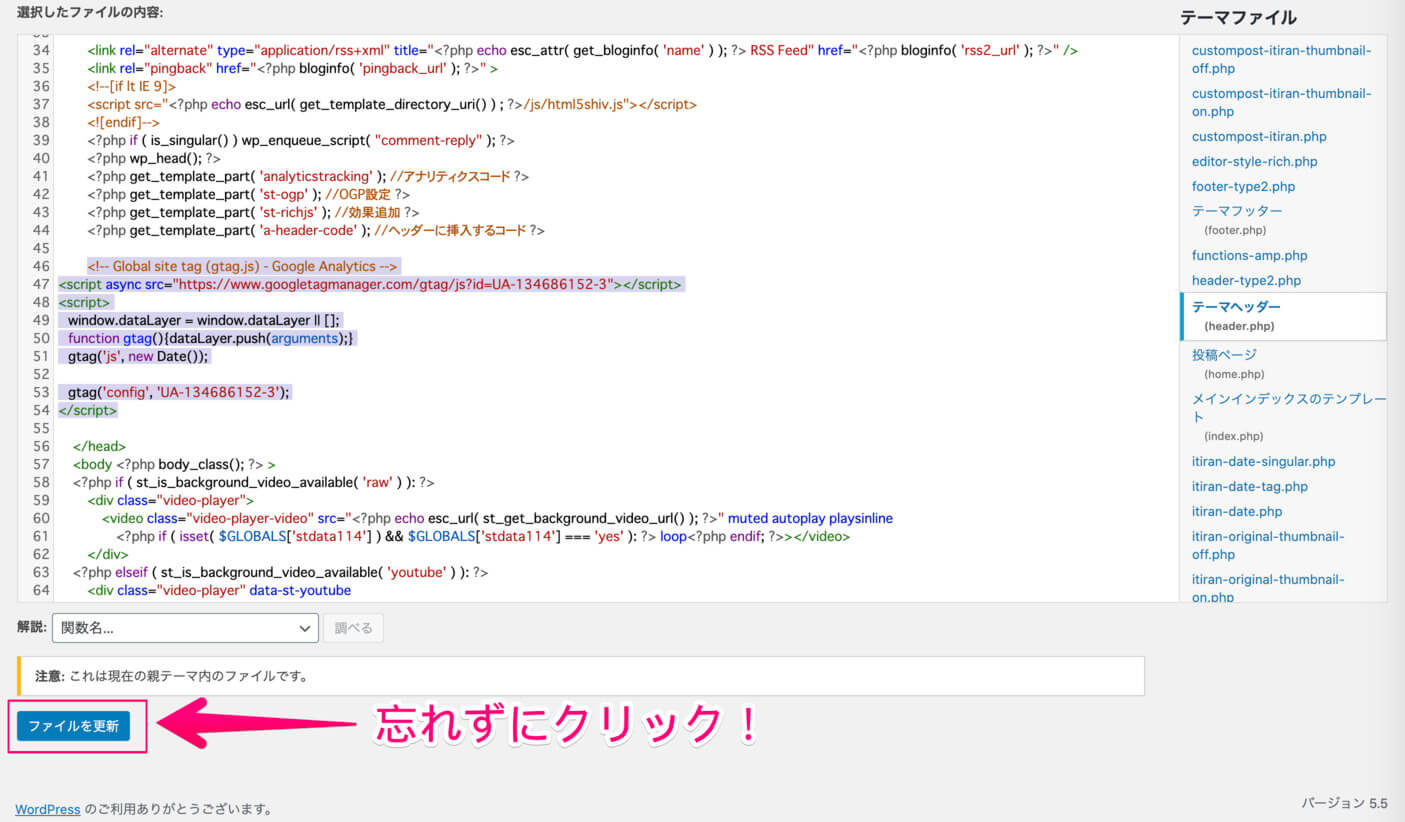
方法②|All in One SEOプラグインを使う方法
「All in One SEOプラグイン」を有効化している人はこの方法でもいけます。
まず、アナリティクスの管理画面から「トラッキングID」をコピーします。
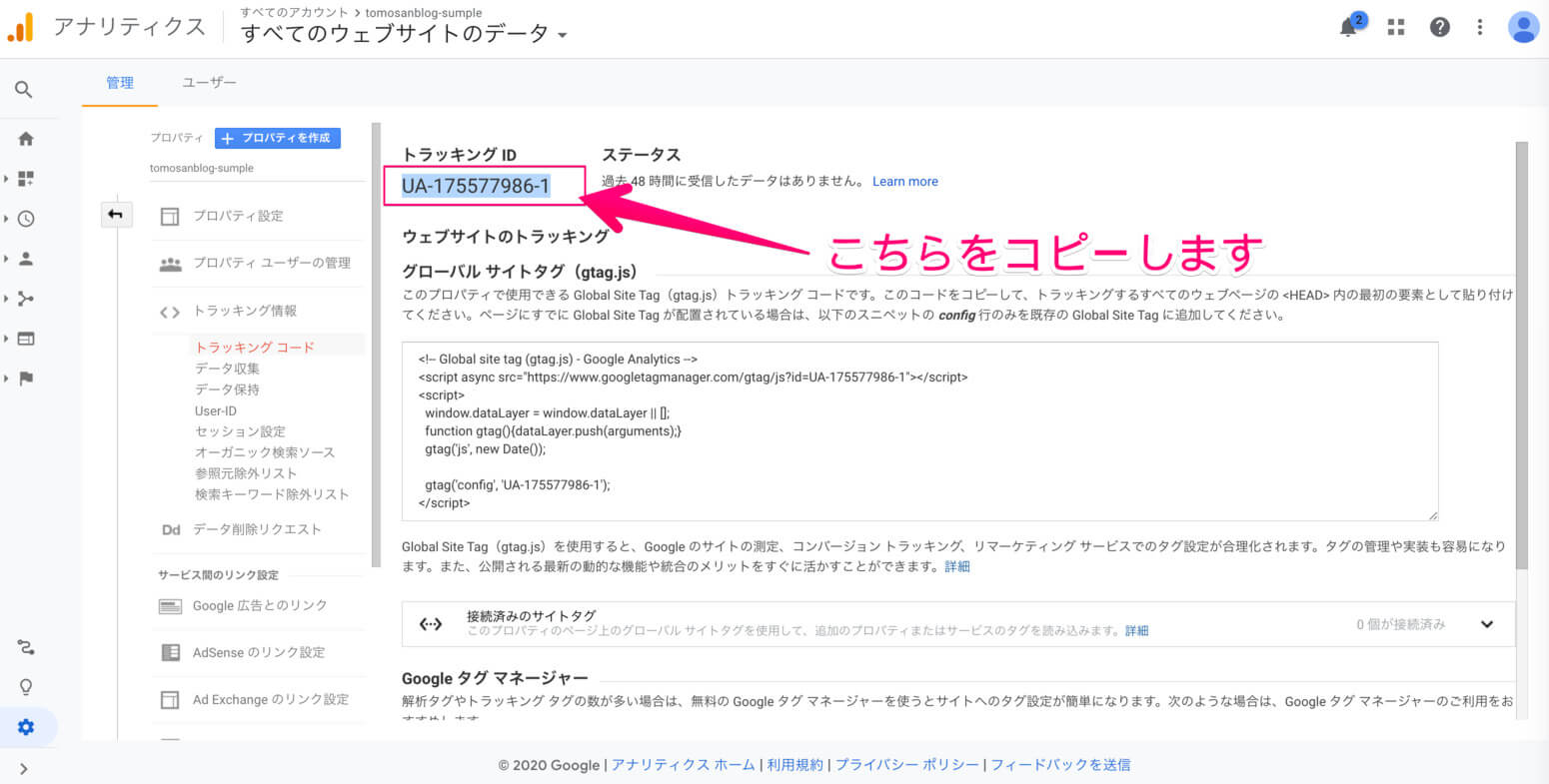
WordPress管理画面のサイドバーからAll in One SEO → 一般設定をクリックします。
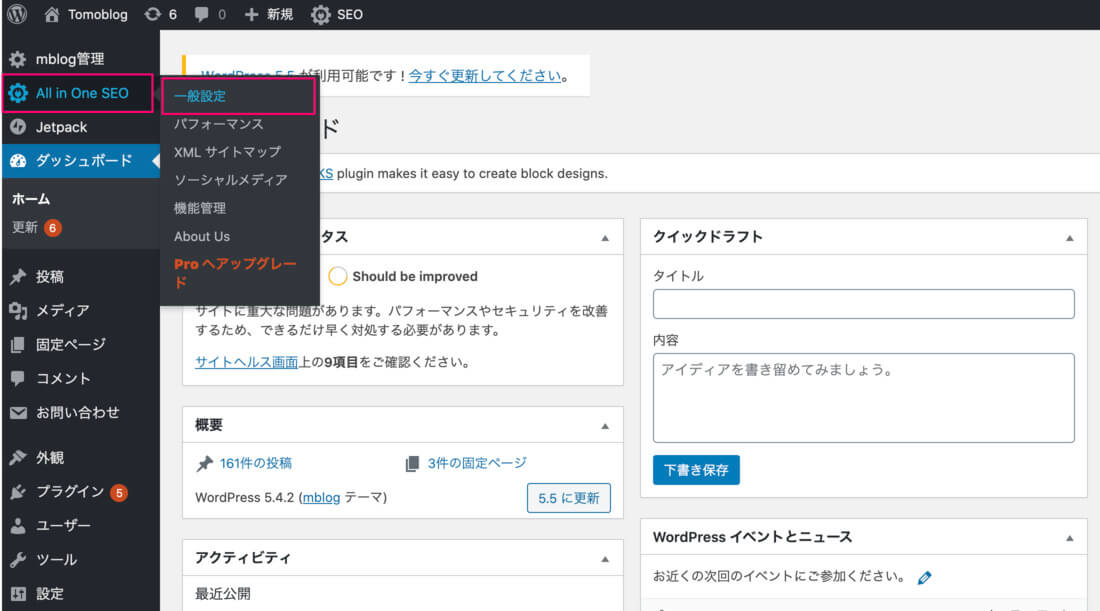
少し下にスクロールすると、「Googleアナリティクス設定」という欄があるので、そちらへIDをペーストしてください。
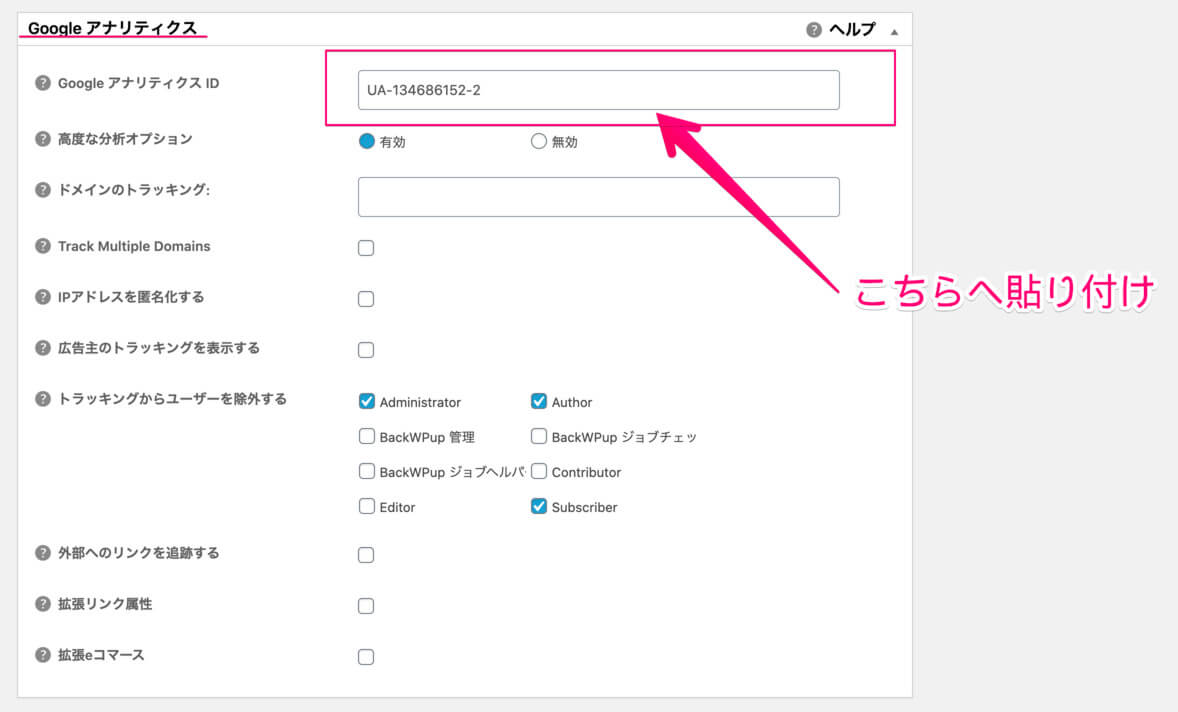
これで完了です。
方法③|WordPressテーマを使う方法
この方法は、一部のテーマでしか使えないので注意してください。
WordPressテーマの中には、Googleアナリティクスの設定ができるものがあります。
今回は例として、当ブログが導入しているAFFINGER5というテーマでの設定方法を紹介します。
まず、WordPress管理画面からAFFINGER5管理を選択します。
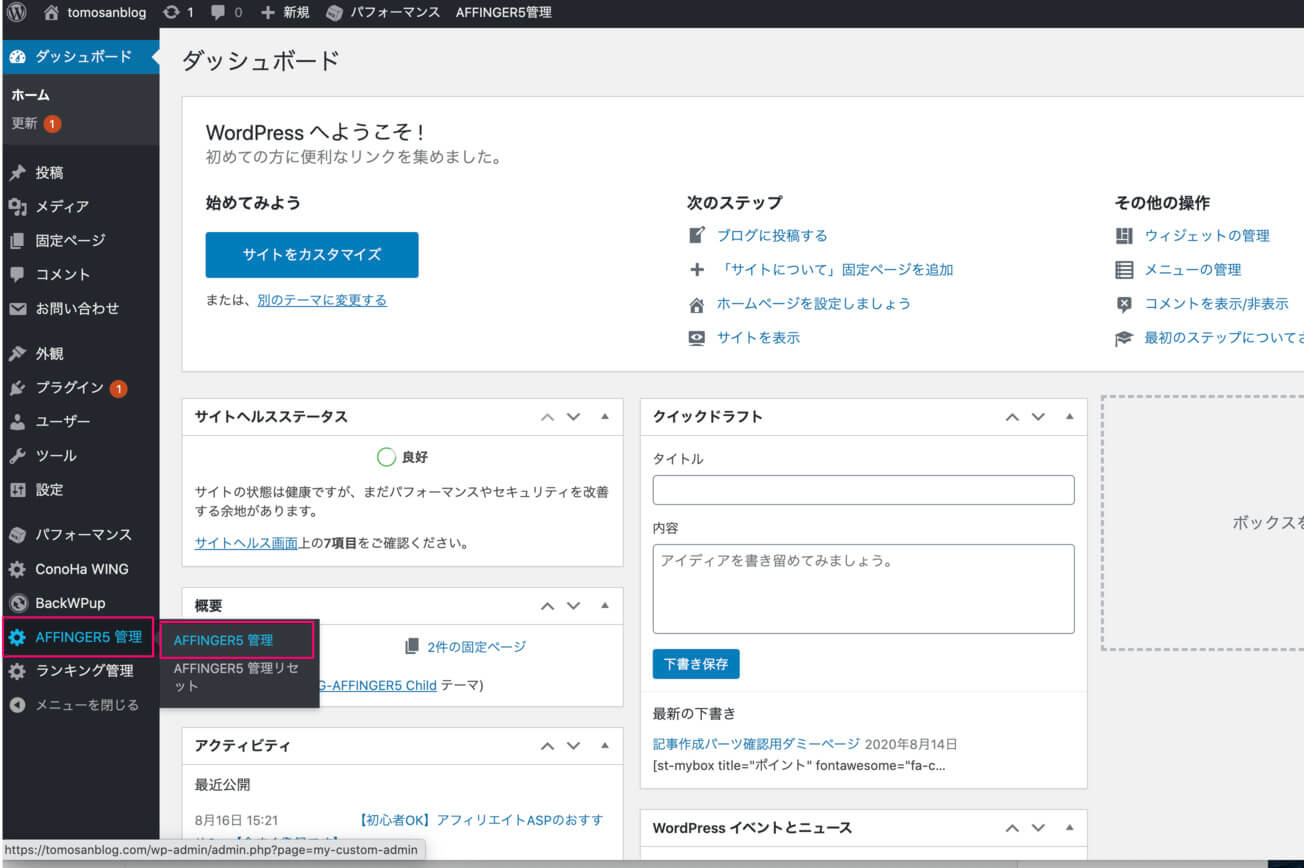
その後Google・広告を選択し、「アナリティクスコード」の欄に方法②でコピーしたアナリティクスIDを貼り付け、保存をクリックすればOKです。
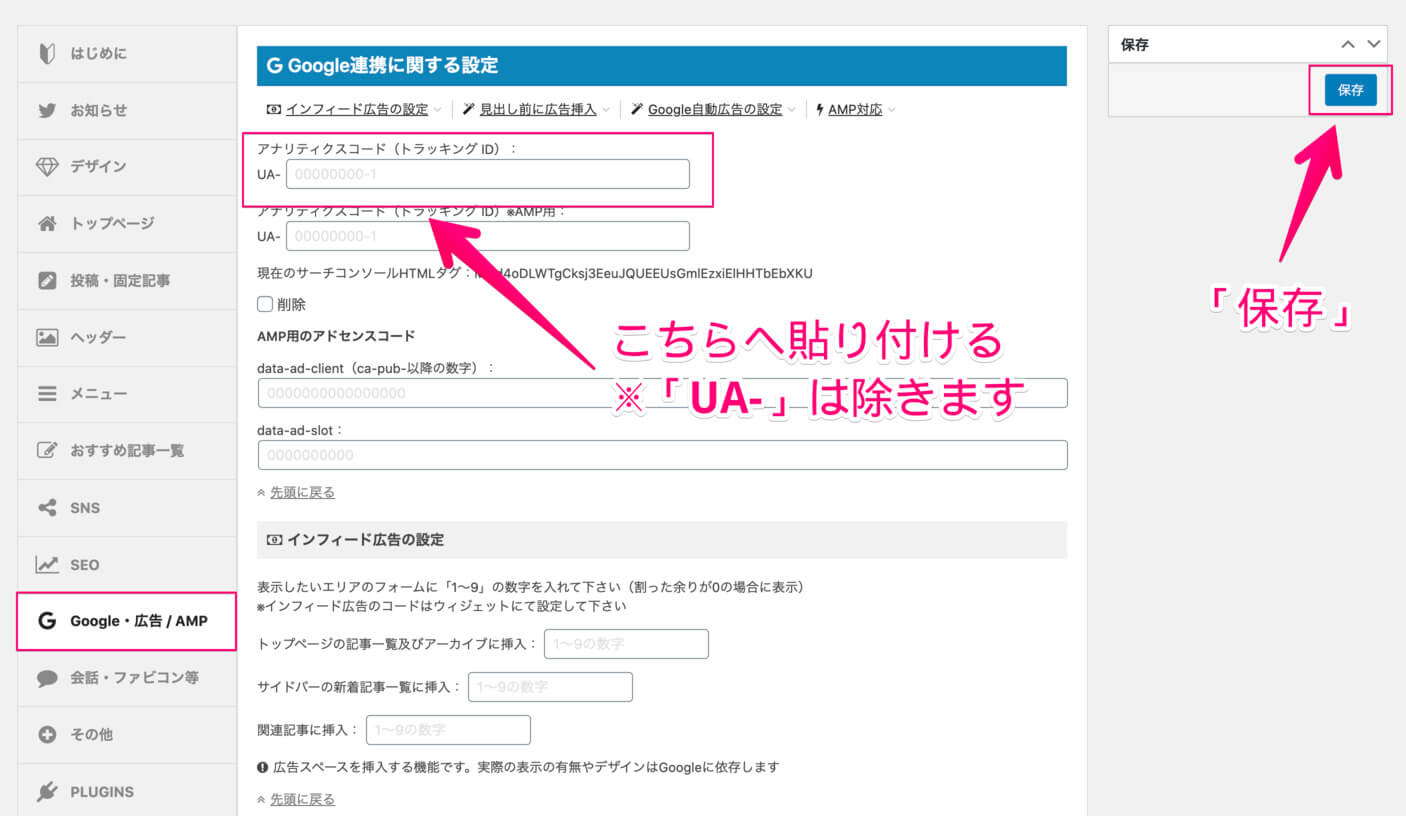
※すでに「UA-」の部分は含まれているので、数字以降をペーストするようにしてください。
プラグインやテーマに関係なく使える、「万能な方法」だからです。
- プラグイン → サイトが重くなりがち・有効化を解除したらトラッキング不可
- テーマ → トラッキングコード対応していないテーマだと不可
上記のとおりです。
直接エディタに書き込むのは少し面倒ですが、この方法を覚えておけば今後も同じやり方で対応できます。
これで、GoogleアナリティクスとWordPressの連携作業が終了です。
手順③|正しく計測できているか確認する
最後に、正しく計測ができているか確認しておきましょう。
ご自身のブログに自らアクセスしつつ、アナリティクスの「ホーム」で確認できます。
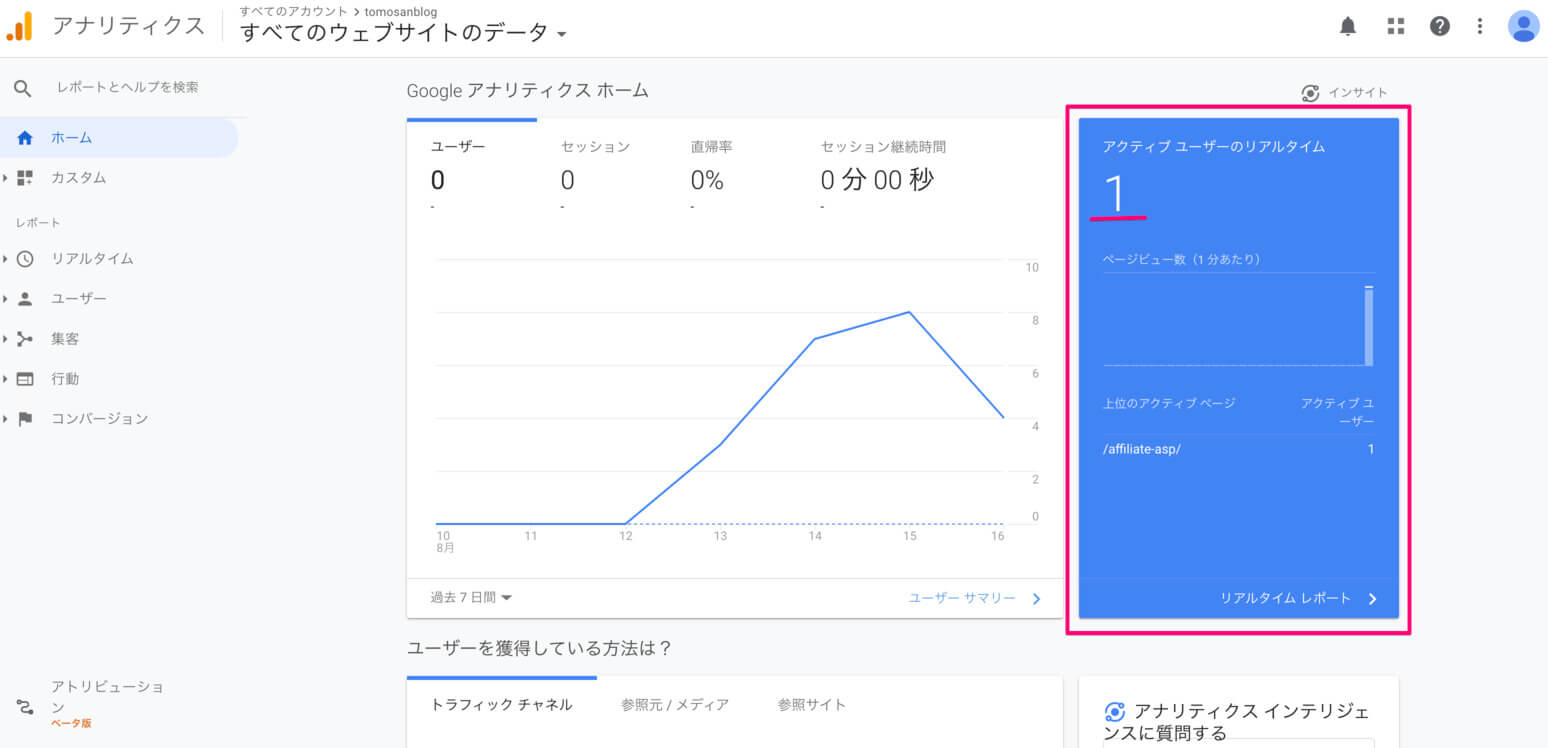
「アクティブユーザーのリアルタイム」が"1"となっています。
これが、あなたのアクセスをトラッキングできている証拠。
ではブログを閉じて、もう一度見てみると・・・。
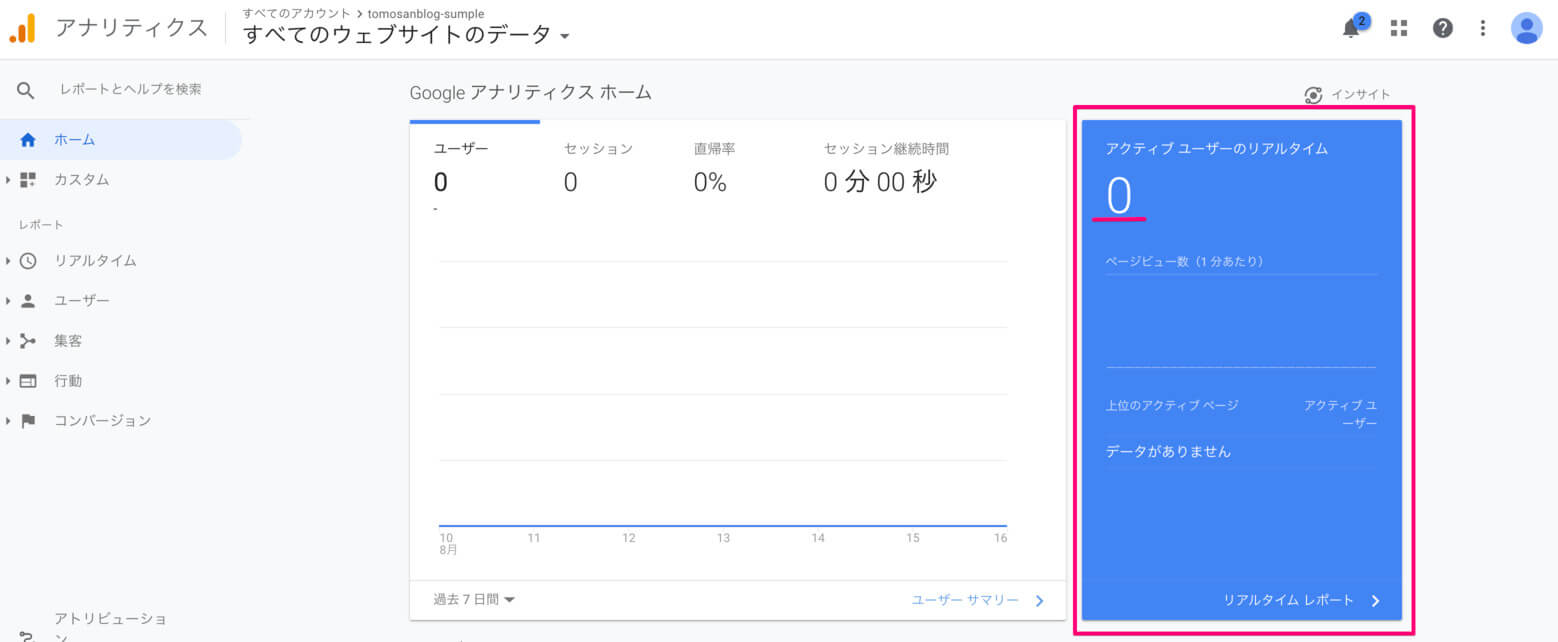
リアルタイムユーザーがゼロになりましたね。
これでOKです。
Googleアナリティクスを設定したら必ずやるべきこと

自分のアクセスを計測から除外することです。
先ほど、ご自身でブログにアクセスすると、アナリティクスで計測されていましたよね。
しかし、このままだと「正しい数字」が分かりにくくなってしまいます。
たまに、下記のようなツイートを見かけます。
例えば上記ですね。
しかし「自分のアクセスを除外」していないので、実際のpvはその半分くらいだったりします。
ということで、自分のアクセスを計測から除外する方法をまとめておきます。
Googleアナリティクスで自分のアクセスを除外する方法
PCとスマホそれぞれでやり方が違うので注意です。
手順は下記です。
- 手順①|IPアドレスを取得する
- 手順②|アナリティクスでそのIPアドレスをアクセス計測から除外する
上記のとおり。画像付きで説明します。
ご自身のインターネット環境を確立した状態で、»CMANというサイトにアクセスしましょう。
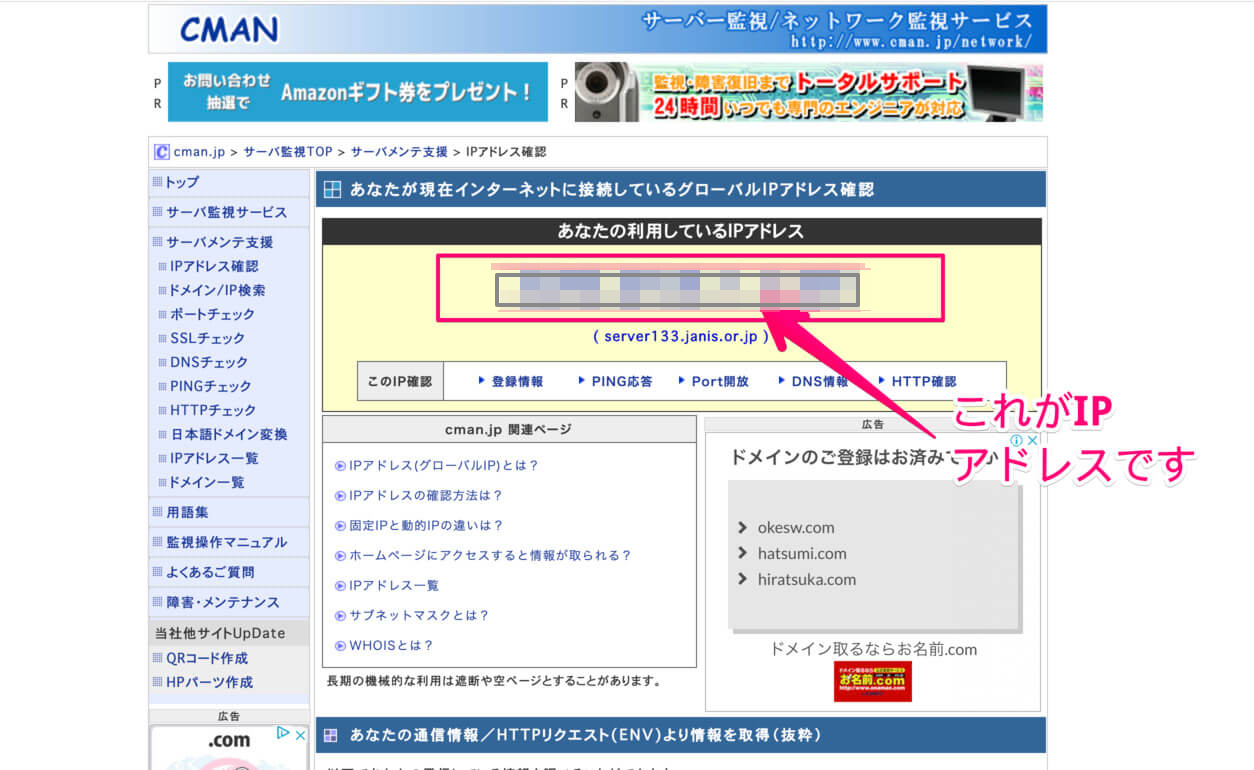
上記で、IPアドレスを取得できます。
コピーしておけばOKです。
Googleアナリティクスの管理画面から、左下の管理をクリック → 右のほうにあるフィルタをクリックです。
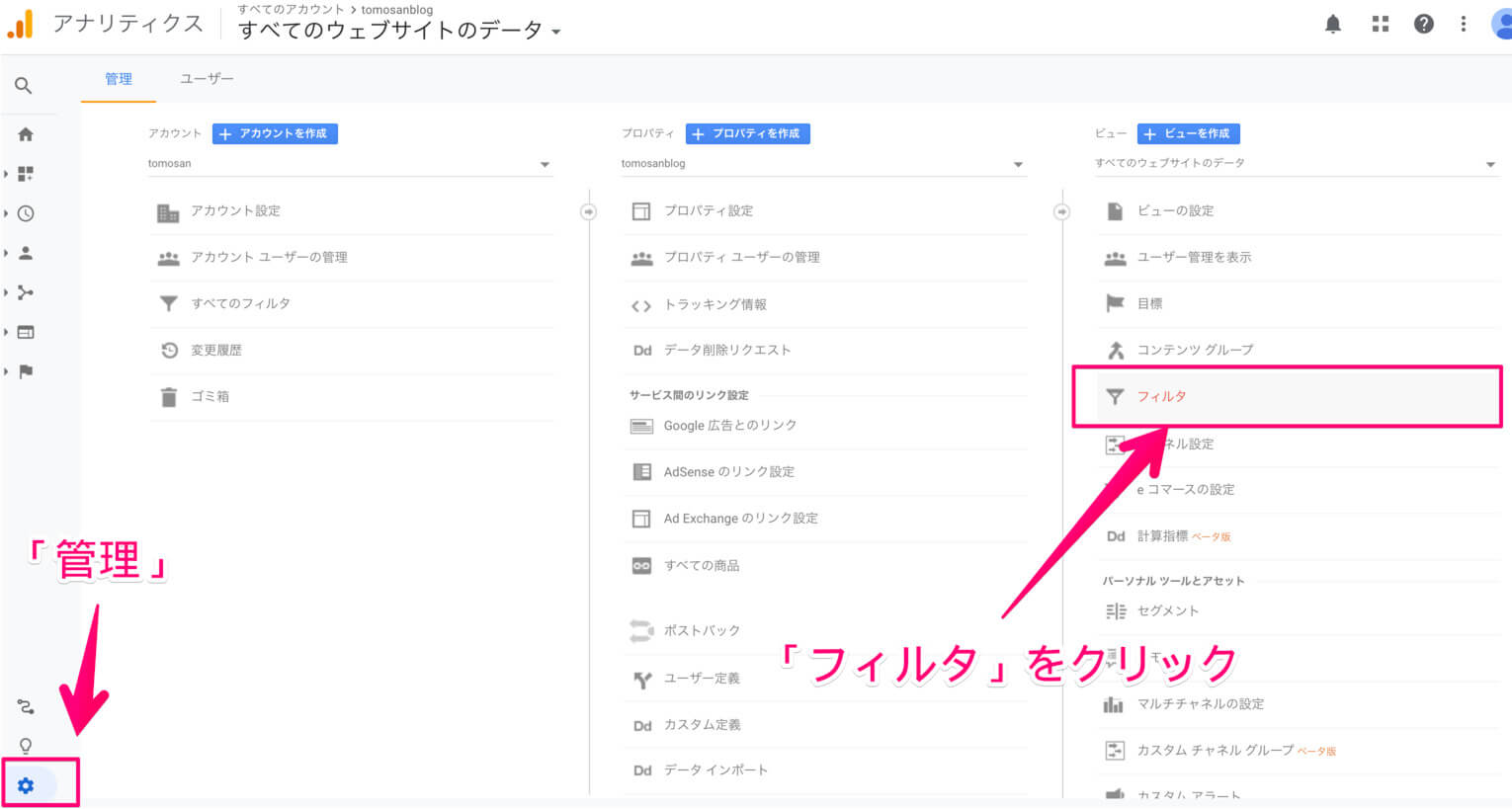
赤色の+フィルタを追加ボタンをクリックし、下記のように設定しましょう。
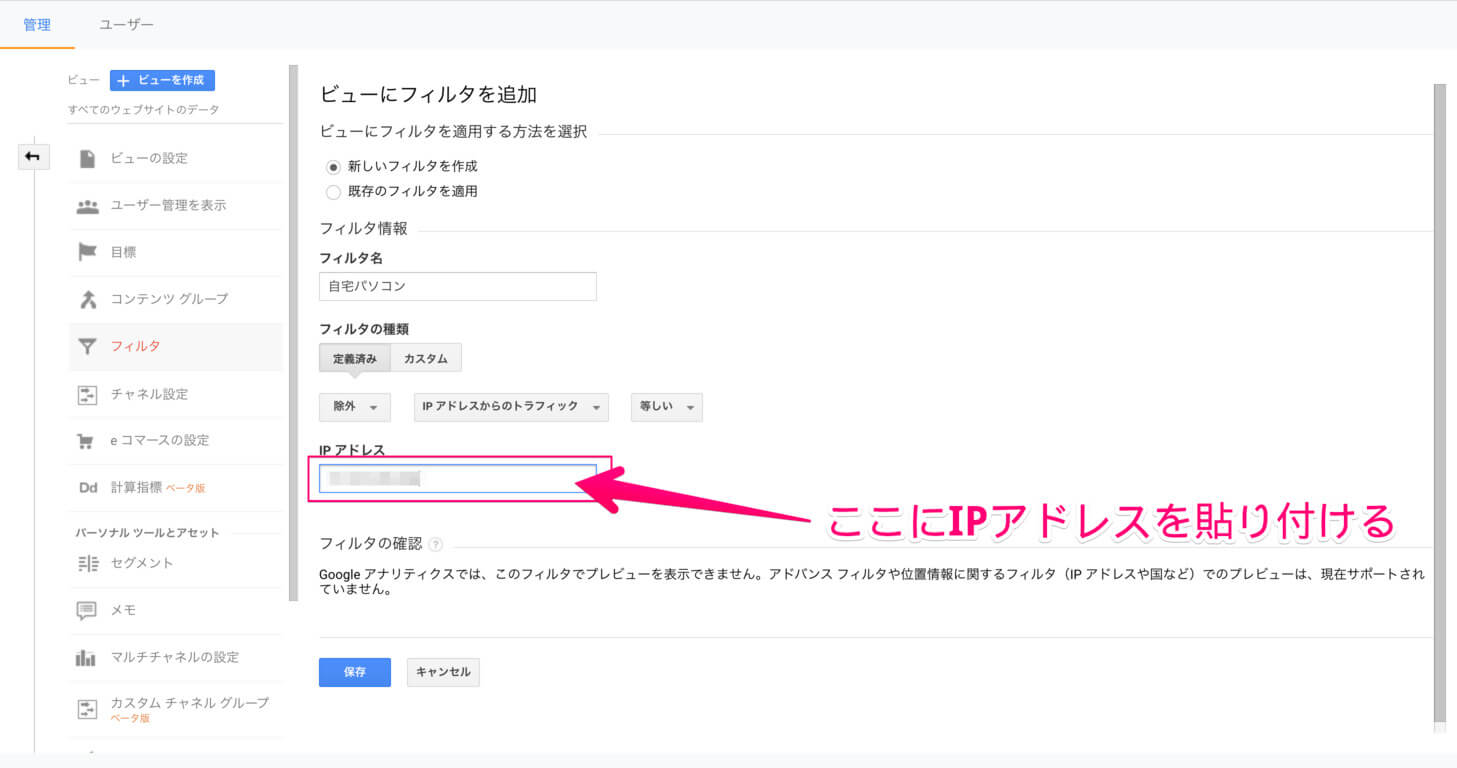
- フィルタ名 → 自由
- フィルタの種類 → 「定義済み」を選択
- 「除外」・「IPアドレスからのトラフィック」・「等しい」を選択
- IPアドレス → 先ほどコピーしたものを貼り付ける
これで、パソコンからのアクセスを除外できます。
スマホの場合は、IPアドレスが定期的に変わってしまうので、別の方法が必要です。
そこで、アプリを使ってアクセス計測をさせない設定をしましょう。
下記のアプリをダウンロードです。
- iOSユーザー → AdFilter
- Androidユーザー → SleipnirMobile
今回は、iOSユーザーの「AdFilter」を例にして紹介していきます。
まず、AppStoreから、「AdFilter」をインストールします。
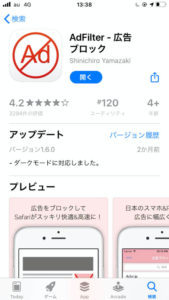
続いて、アプリを開く前にiPhoneの設定 → Safariを選択します。
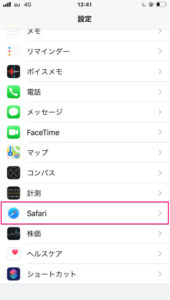
続いて、コンテンツブロッカーを選択です。
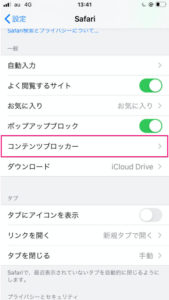
AdFilterをONにします。
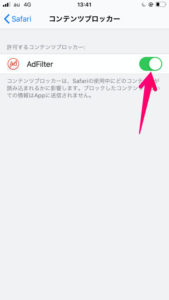
これで、iPhoneの設定はOKです。
では、AdFilterのアプリを開きましょう。
一番下にあるメニューから高度なブロックを選択し、その中のGoogleアナリティクスをONにします。
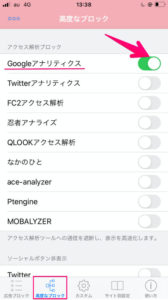
続いて、下のメニューからサイト別設定を選択し、右上の+のマークをタップします。
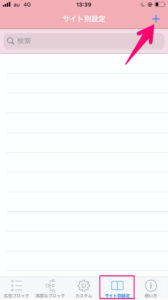
そして、自身のドメインを入力し、アクセス解析ブロックをONにして、右上の保存を押せば完了です。
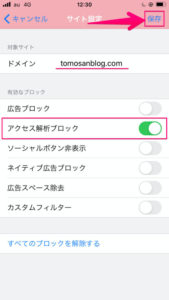
これで、パソコンからもスマホからも、あなたのアクセスがGoogleアナリティクスに反映されることはなくなります。
そして、リアルなアクセス数が分かります。
ぶっちゃけ「現実に絶望」するかもですが・・・今後アクセスの分析をするために、ぜひ設定しておきましょう。
まとめ|Googleアナリティクスでサイトの分析をしよう!
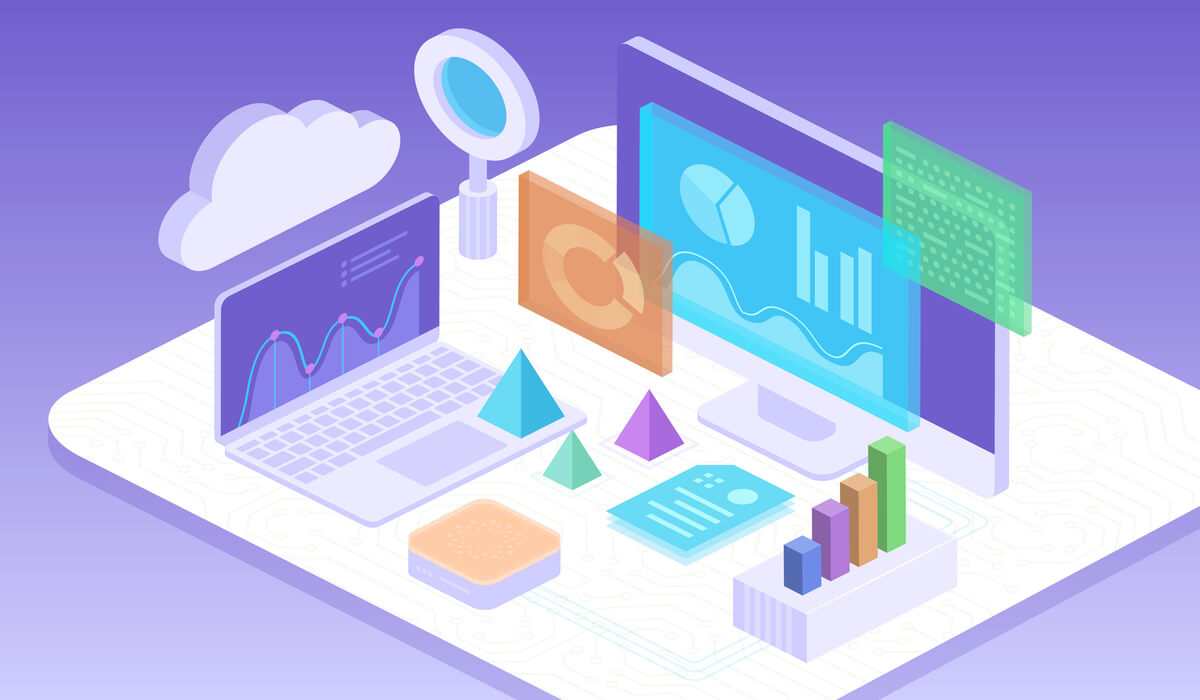
これから、記事を10、20、と書いていくにつれ、少しずつあなたのブログが読まれるようになっていきます。
その際に、Googleアナリティクスがあればよりアクセスを伸ばすための「分析」ができます。
- どの記事がよく読まれているか?
- どのページの滞在時間が長いか?
- ユーザーは、どんな流れでブログを見て回っているか?
- SNSからの直接流入はどのくらいあるか?
上記のとおりです。
Googleアナリティクスは、サーチコンソールと合わせてブログ運営には必須のツールです。
無料で誰でも使えるので、正しく設定しておきましょう。
それでは、この記事は以上で終わります。