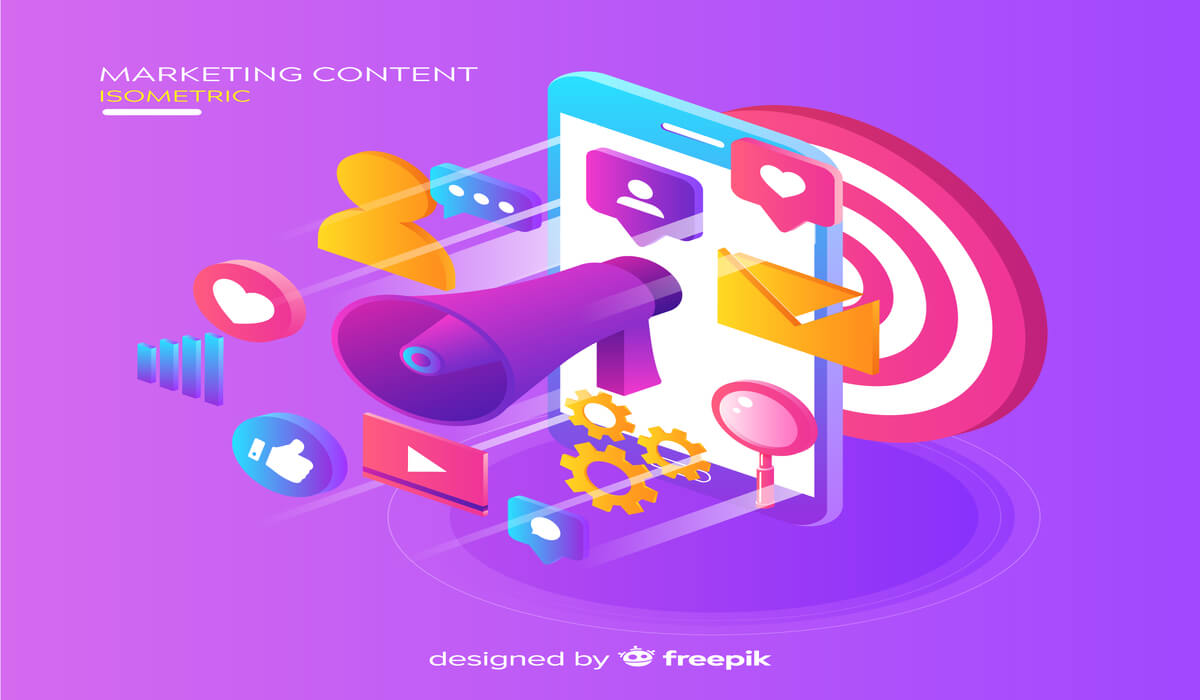こういった人向けの記事です。
- パンくずリストの役割とは?
- パンくずリスト設定前に必ずやるべきこと
- WordPressにパンくずリストを設定する方法
こんにちは、tomosanです。
「パンくずリスト?ああ、基本だね」と言えるくらいにはWordPressをいじっております。
パンくずリストは、WordPressサイト運営には欠かせないものです。
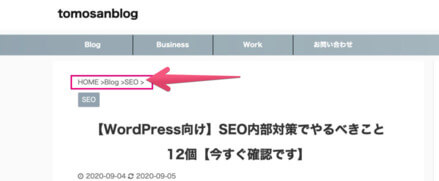
↑たったこれだけですが、SEOにおいて重要な役割を持つからです。
そこで、WordPress初心者向けに、パンくずリストの正しい設定方法をまとめました。
パンくずリストは、1度正しく設定してしまえば、その後ずっと使えるものになります。
パンくずリストの役割とは【2つあります】
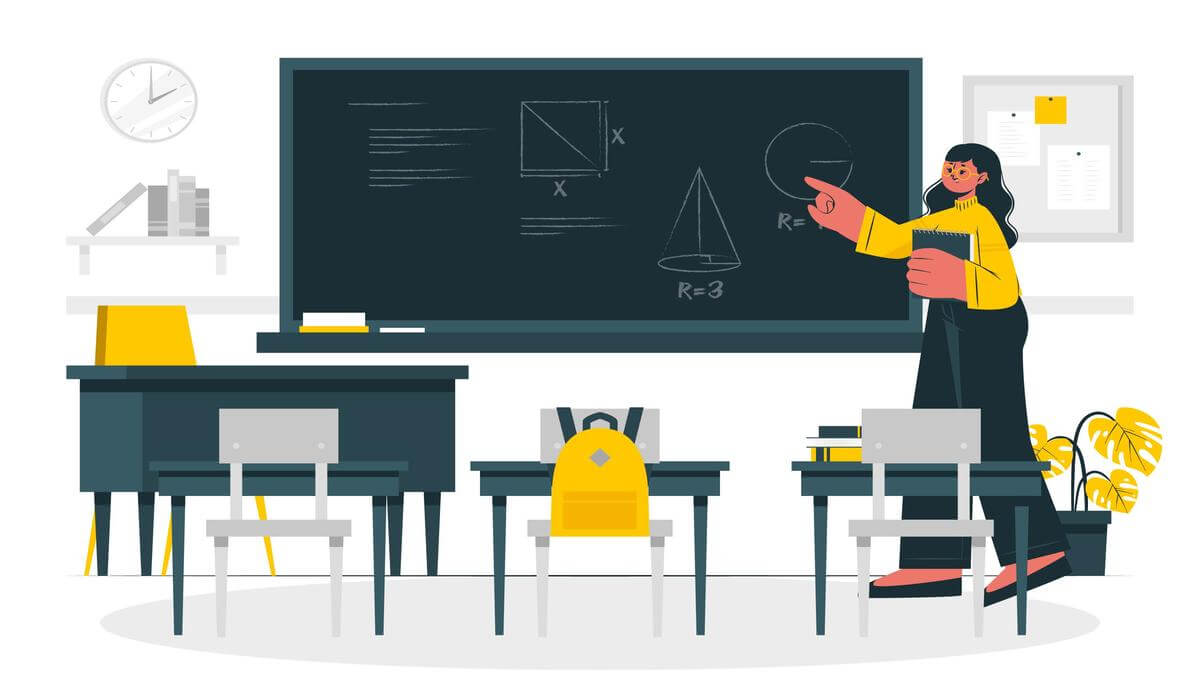
下記のとおりです。
- ユーザーに"現在地"を分かりやすく伝える
- Googleクローラーの巡回をしやすくする
SEO内部対策として、パンくずリストは"超重要"です。
必ず設置しましょう。
その①|ユーザーに"現在地"を分かりやすく伝える
パンくずリストがあると、「いま、サイト内のどこにいるのか」がひとめで分かります。
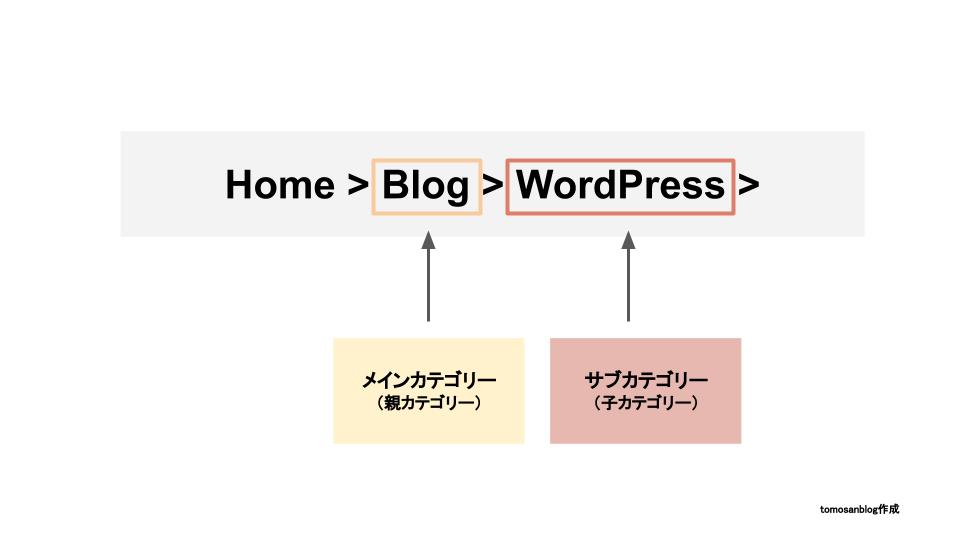
この記事を読んでいるあなたの"現在地"は、こちら。
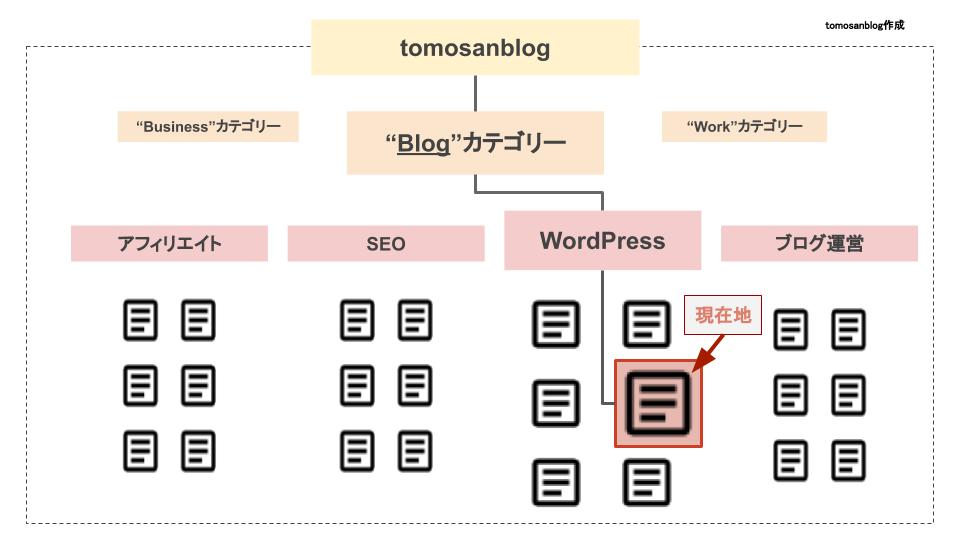

もしあなたが「WordPressに関するほかの記事」を読みたいなら、クリックで記事一覧のページに行けるので、とても便利なんです!
ユーザーの使いやすさは"ユーザビリティ"と呼ばれ、SEOにとても重要です。
Googleは、ユーザーが快適に使えるサイトを、上位表示したいと考えているからです。
その②|Googleクローラーの巡回をしやすくする
「クローラーってなに?」という方は、まず下記の記事をどうぞ。
-

【初心者向け】SEO順位決定の仕組みとたった1つの攻略法
パンくずリストを設置すると、Googleクローラーの巡回頻度・巡回効率をあげることができます。
なぜなら、パンくずリストのリンクを辿って、各ページを見てもらえるから。
"宙ぶらりん"のページには、クローラーが到達してくれないことが多いです。
パンくずリストがあれば、全てのページにリンクが貼られている状態になるので、クローラーにあなたのサイトをくまなくチェックしてもらえます!
以上の2点が、パンくずリストの役割です。
繰り返しですが、SEO内部対策には"必須"といえるものなので、ぜひ設置しましょう!

しかし、その前に”やるべきこと”がありますよ!
パンくずリスト設定前に必ずやるべきこと
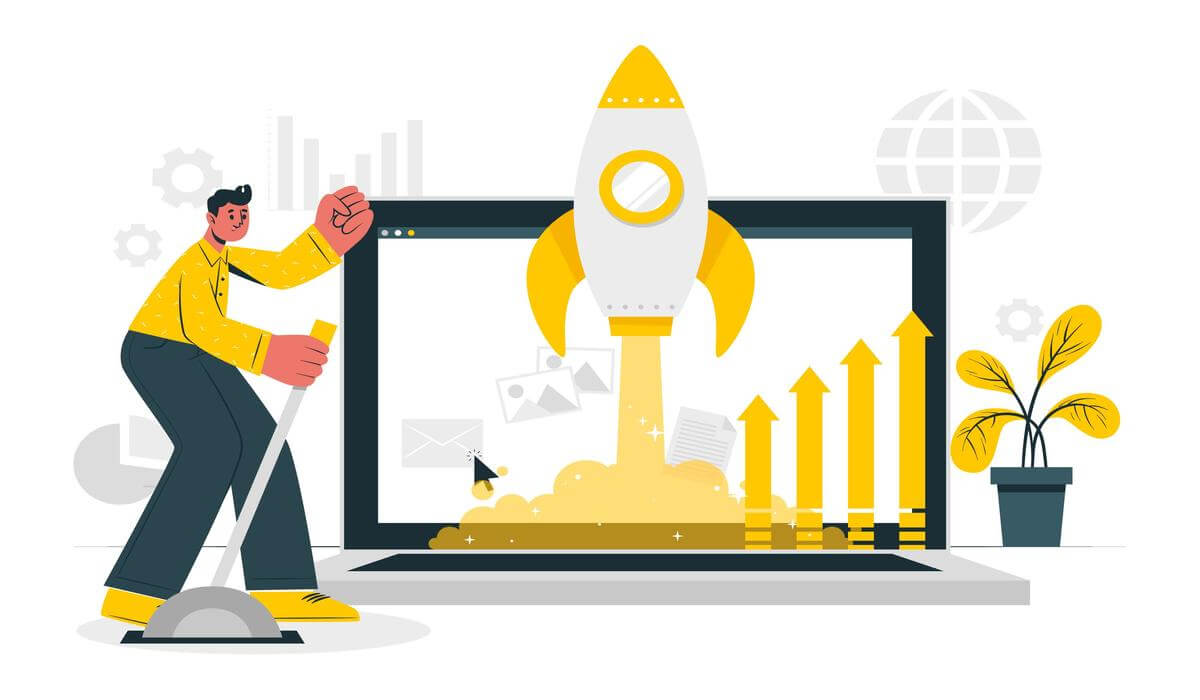
それは、「カテゴリーの整理」です。
パンくずリストが設置されていても、カテゴリーがぐちゃぐちゃだったら意味がないです。
Googleからも、「このサイトは構造がぐちゃぐちゃ。評価を下げよう」と判断されてしまいます。
まずは、WordPressの管理画面で、カテゴリーを整理しましょう。
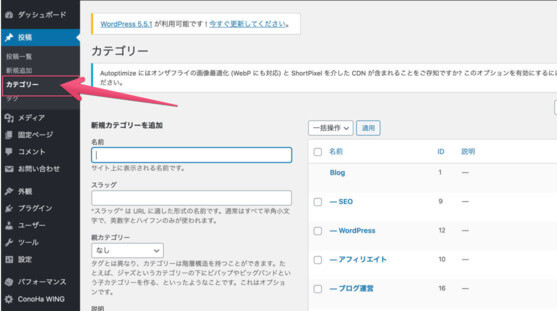
この画面にて設定できます
また、各投稿ページにも、正しいカテゴリーを当ててあげてください。
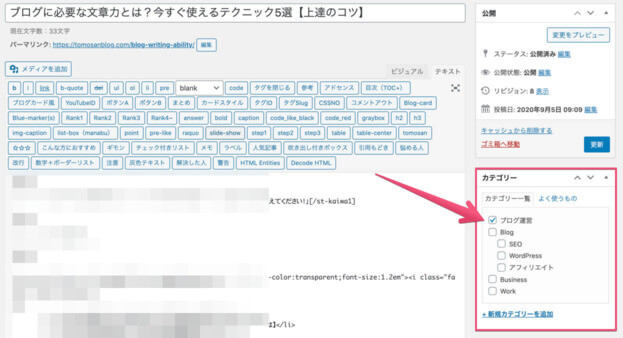
記事を書くときは、必ずカテゴリーを設定しましょう
しかし、パンくずリストに表示される以上、できるかぎり"分かりやすい"つくりにすることが大切です!
WordPressにパンくずリストを設定する方法
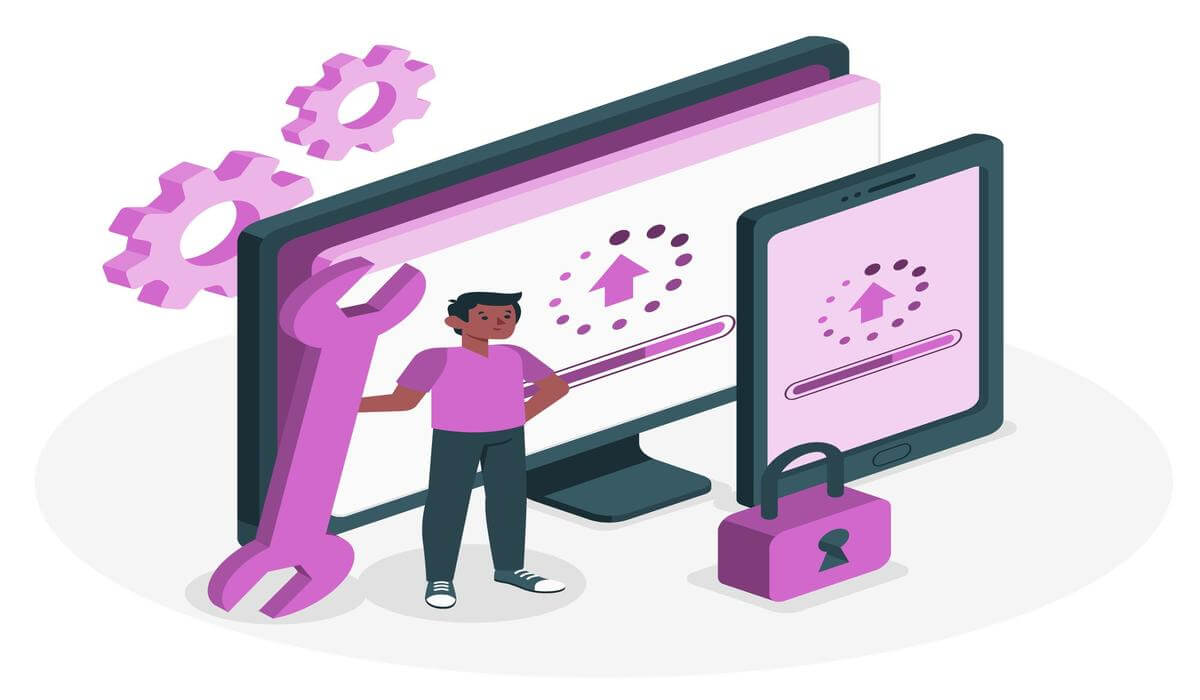
お待たせしました。
各ページのカテゴリー設定ができたら、パンくずリストを設定しましょう。
初心者におすすめの方法は、下記の2つです。
- WordPressプラグインで設置する
- WordPressテーマで設置する
どちらかの方法で、設置できます。
順番にみていきましょう。
その①|WordPressプラグインで設置する
「Breadcrumb NavXT」というプラグインを使います。
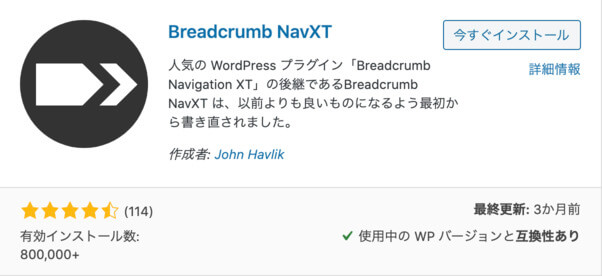
"Breadcrumb"と検索すれば出てきます
他にもいくつかあるのですが、1番カンタンなので、このプラグインでいきましょう。
こちらをインストールし、有効化してください。
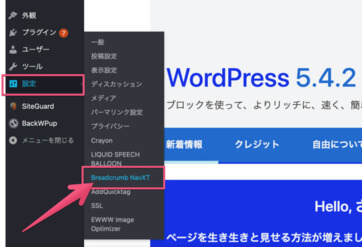
WordPress管理画面の「設定」に、プラグインが追加されていればOKです。
続いて、パンくずリストを表示するためのプログラミングコードをWordPressに貼り付けます。
<?php if( !(is_home() || is_front_page() )): ?>
<div class="breadcrumb-area">
<?php
if ( function_exists( 'bcn_display' ) ) {
bcn_display();
}
?>
</div>
<?php endif; ?>上記のコードをコピーしてください。
WordPress管理画面の「外観」 → 「テーマエディター」 をクリックです。
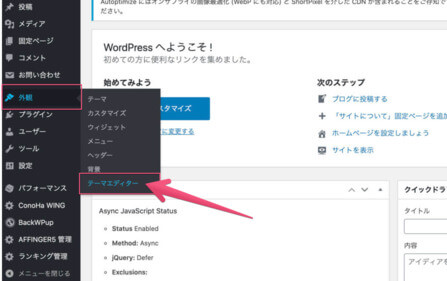
「外観」→「テーマエディター」と選択
右側にある「header.php(テーマヘッダー)」をクリックし、1番下にコピーしたコードを貼り付けましょう。
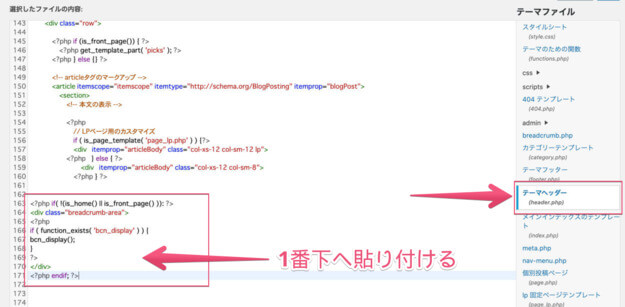
テーマヘッダーの一番下に、コピーしたコードを貼り付ける
これでOK。
お好きなページへ飛んでみて、パンくずリストが表示されれば、作業完了です。
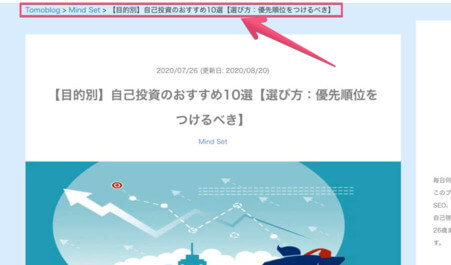
画像内のサイトは、僕の運営するもう1つの個人ブログ「»Tomoblog」のものです。
その②|WordPressテーマで設置する
※初心者の方にこそ、こちらの方法をおすすめします。
なぜなら、圧倒的にシンプル・カンタンだから。
この記事の最初にお見せした画像のとおり、パンくずリストを何もせずとも表示してくれます。
※カテゴリーの設定はもちろん必要です。
有料テーマのほとんどに、パンくずリストが実装済みのはずです。
これから長くWordPressを運営していきたい人は、テーマを購入しておくことを強くおすすめします。
プラグインは、サイトが重くなる・セキュリティホールが生まれるなどのリスクもあります。
また、テーマエディターをいじっていて、他のコードをいじってしまい、修正不可になるケースもあるので注意が必要です。
もし不安ならば、WordPressテーマで実装するのが良いでしょう!
まとめ|パンくずリストでSEOに強いサイト構造にしよう
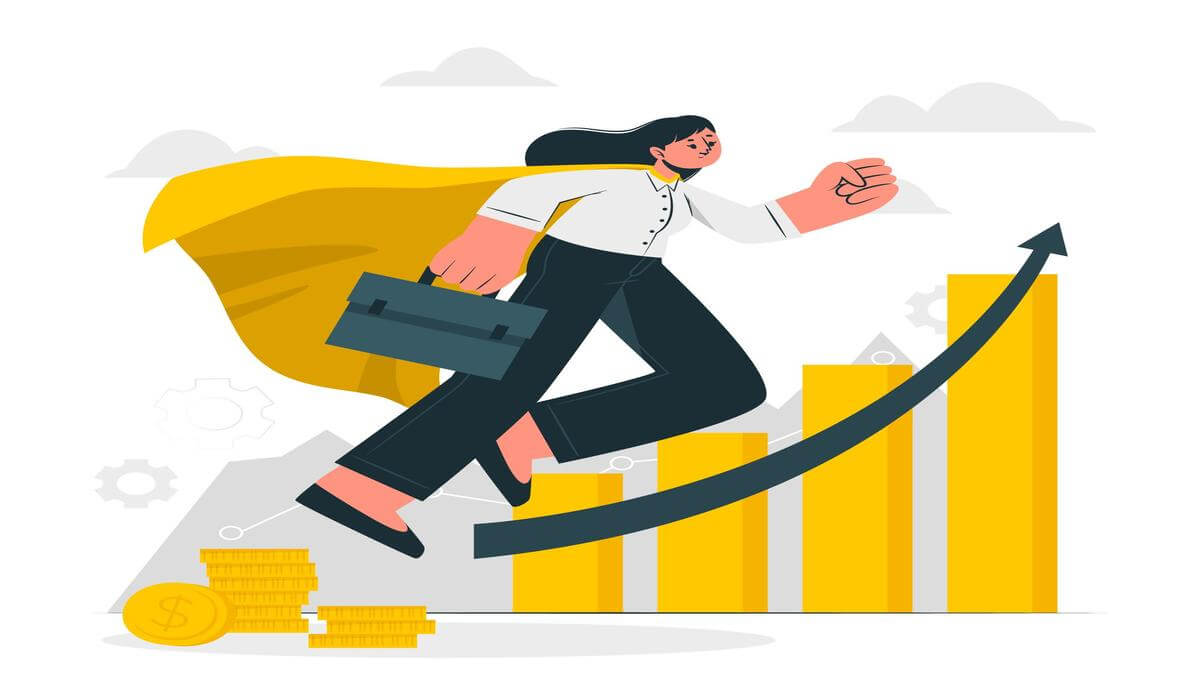
お疲れ様でした。
パンくずリストは、SEO内部対策のうちかなり重要度の高いポイントです。
もはや、導入していないサイトの方が少ないくらいなので、あなたのサイトにもぜひ設置しておきましょう。
また、SEO内部対策は他にもたくさんの"やるべきこと"があります。
初心者でも分かりやすいまとめ記事を書きましたので、そちらもぜひチェックしてみてください。
それでは、この記事は以上です。