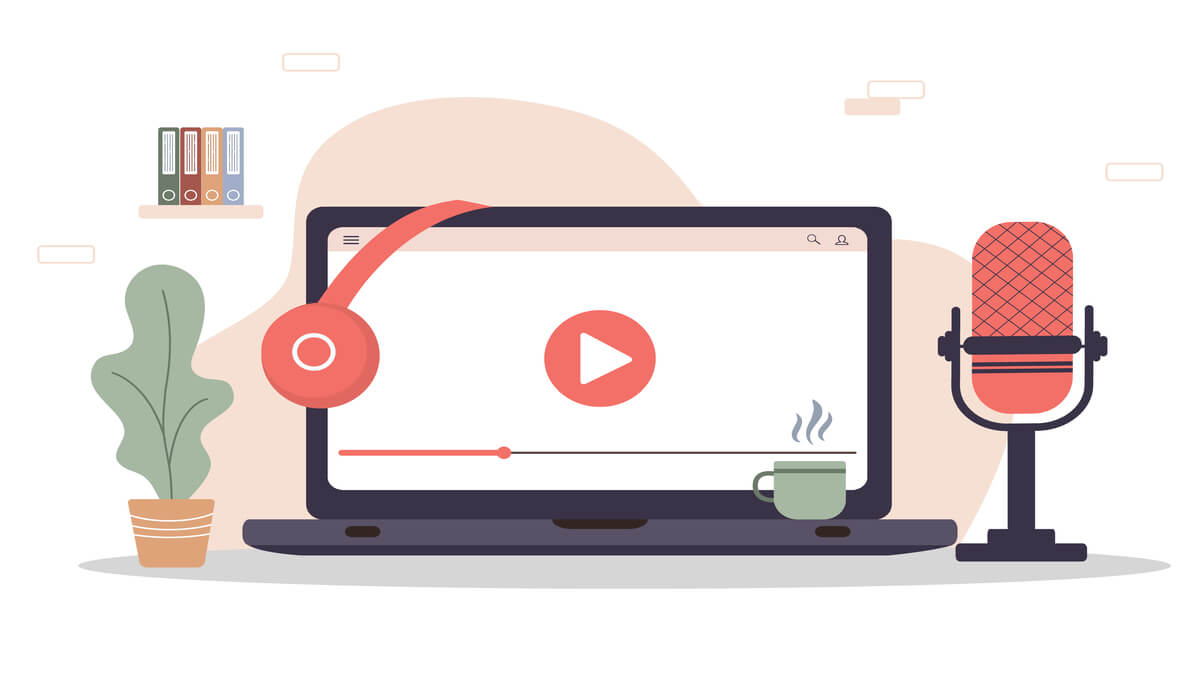↑こういう人へ向けてまとめた記事です。
こんにちは、ともです。
- 2020年10月からラジオ配信してます
- 超楽しいです
- 自分の思考をまとめる機会にもなるし、ブログにも転用できることに気付いてからはもっと楽しいです
メインチャネルはstand.fm。
サブとして各Podcast、その他4つのラジオ配信サービス。計15のプラットフォームに同時に音声配信してます。
放送回数は70回を超え、大体のやり方やコツが分かってきたんで記事にまとめておきます。
ラジオ配信は副業としてもアツいんで、今のうちから種を播きたいって人はぜひ参考にしてください。
ラジオ配信のやり方完全ガイド【効率的に音声配信する手順】
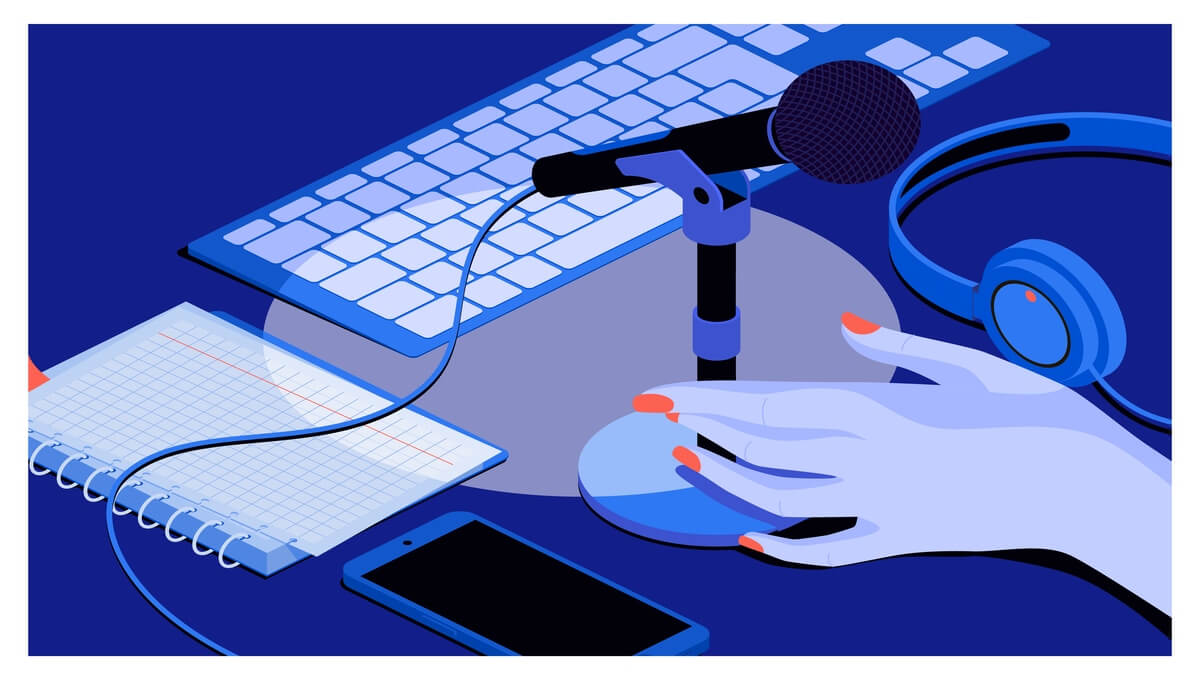
僕がやってる手順をズラズラッと書いていきますね。
- Anchorとスマホで同時に録音
- Anchorから10のPodcastに配信
- Anchorから音声ファイルをダウンロード
- PCで4つのサービスにアップロードし配信
- stand.fmスマホアプリで配信
これで、全部で15個の媒体に音声を載せることが可能になります。
録音してる時間を除き、トータル10分もあれば完了。
まあ別に、たくさん出してるから良いってわけじゃないですけどね(笑)
僕がラジオ配信してるサービス一覧
- Anchor
- Spotify
- Apple Podcasts
- Breaker
- Castbox
- Google Podcasts
- Overcast
- Pocket Casts
- RadioPublic
- Stitcher
- stand.fm
他にも登録できるサービスはあるけど、自分の発信内容的にSpoonやRadiotalkは少し違うかなと思い、上記15個に落ち着きました。
可能な限りチャネルが多い方が良いかなーと思い、複数配信してます。
手順①|Anchorとstand.fmで同時に録音
まずはそれぞれに登録を。
Anchorの方は英語サイトなんで、Google翻訳を使うかこの記事の画像解説を参考に登録してみてください。
Make your podcastをクリック。
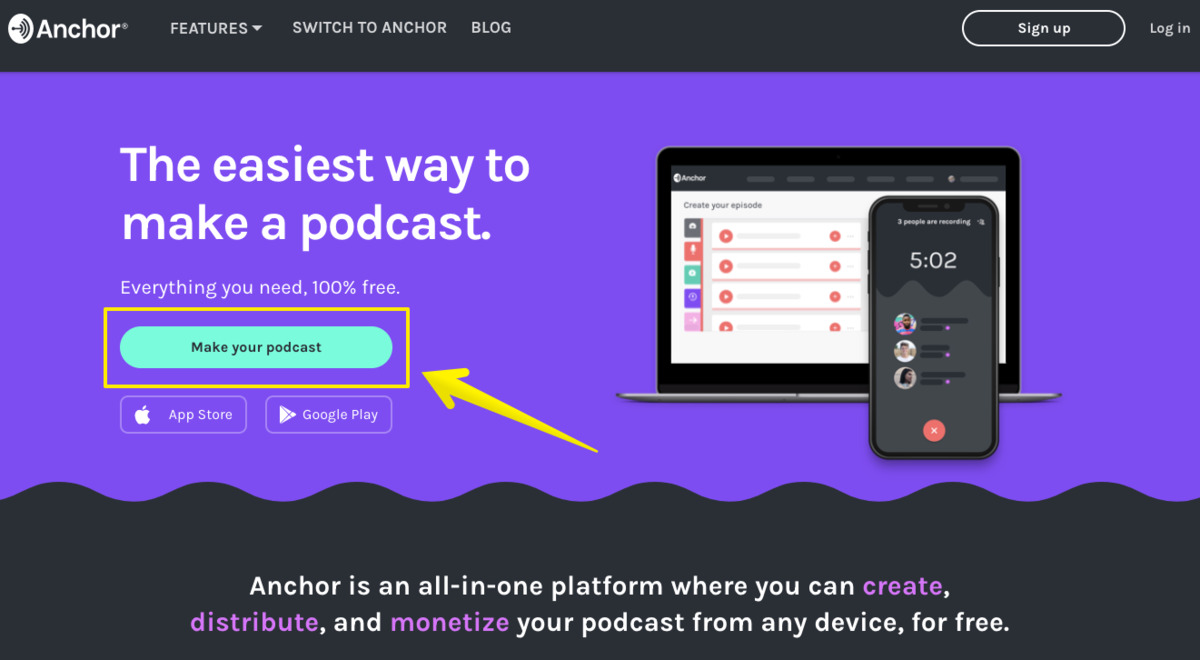
必要事項を入力し、Sign upをクリック。
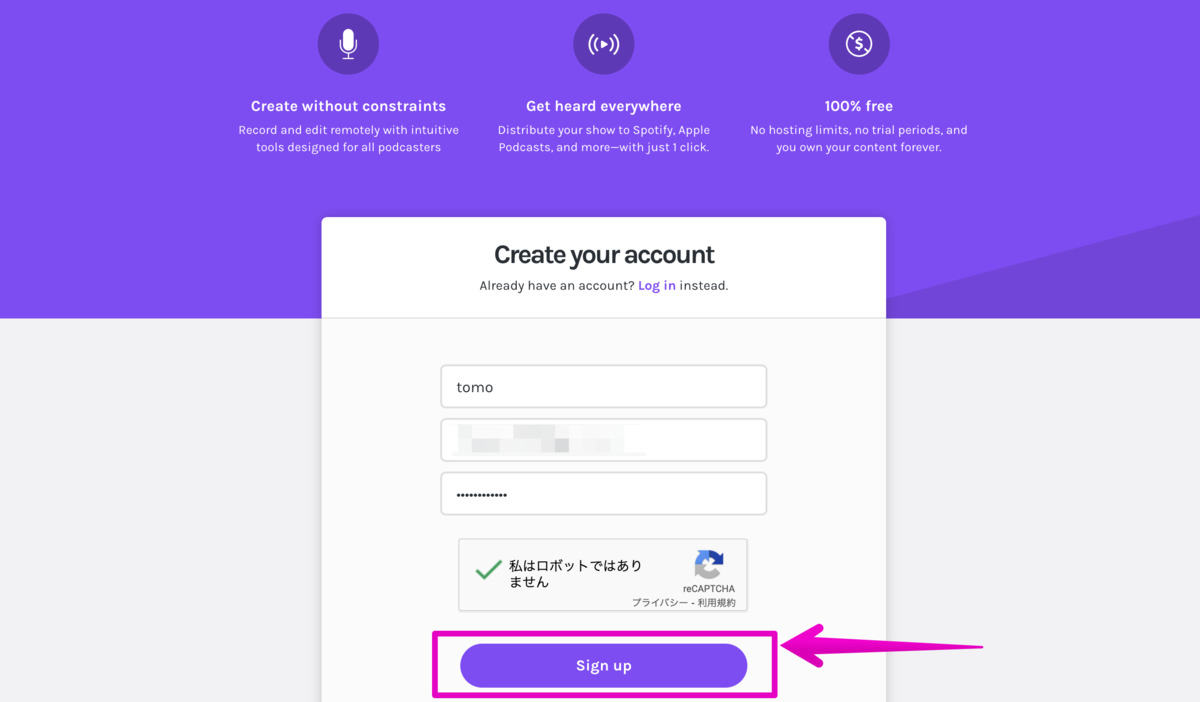
これだけで登録完了します。
音声録音は、下記の手順で始められます。
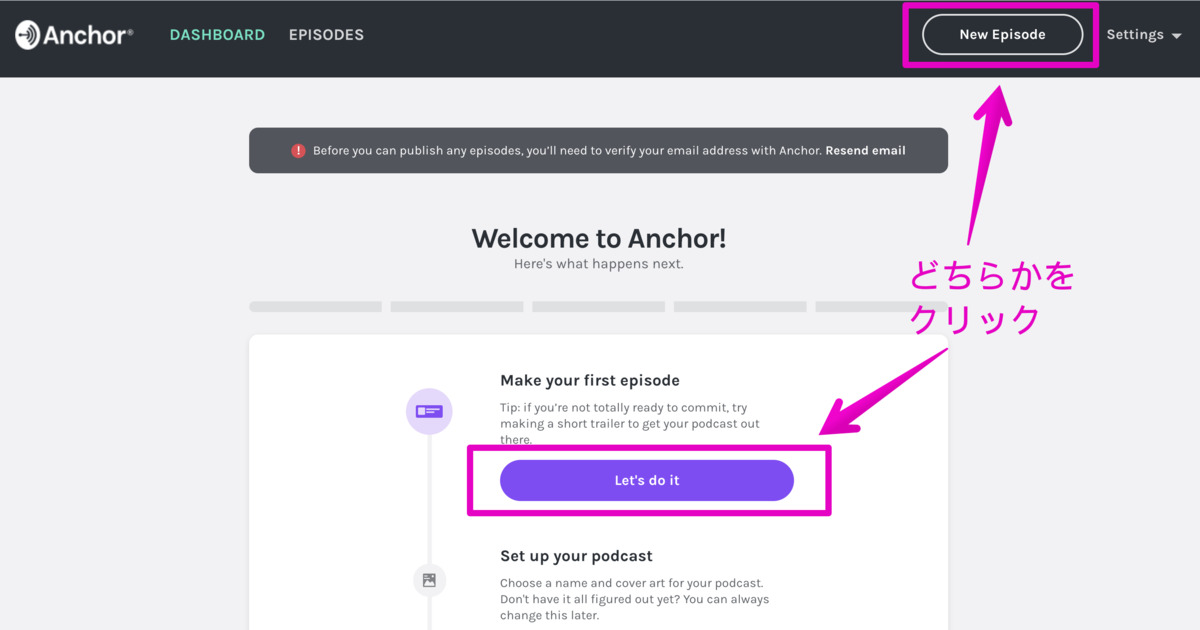
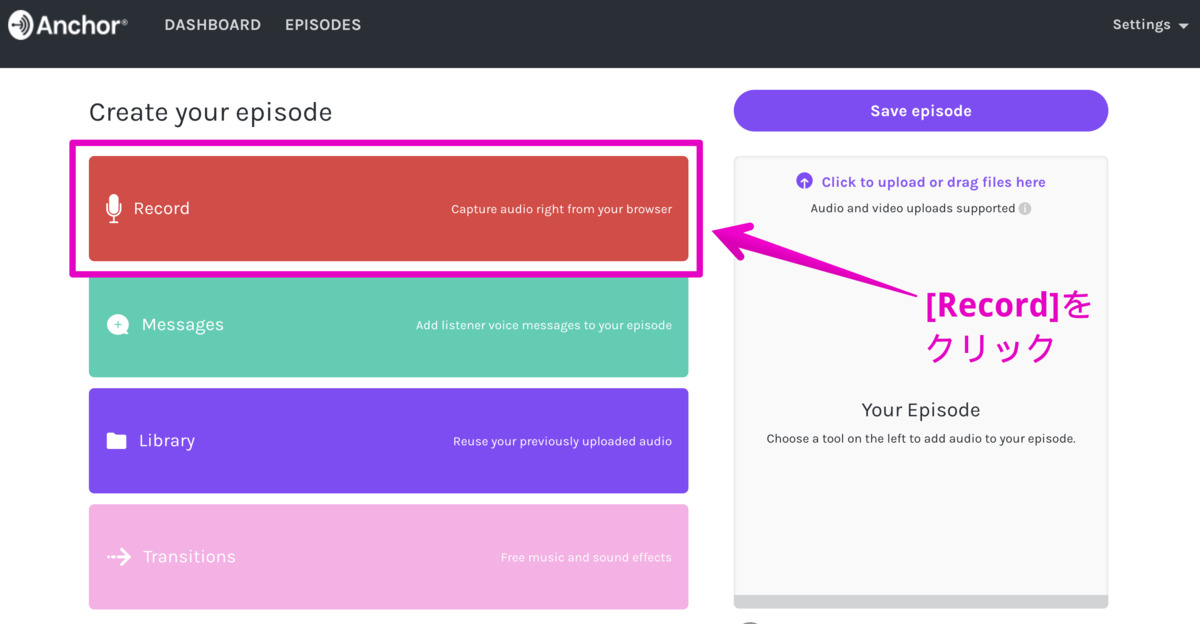
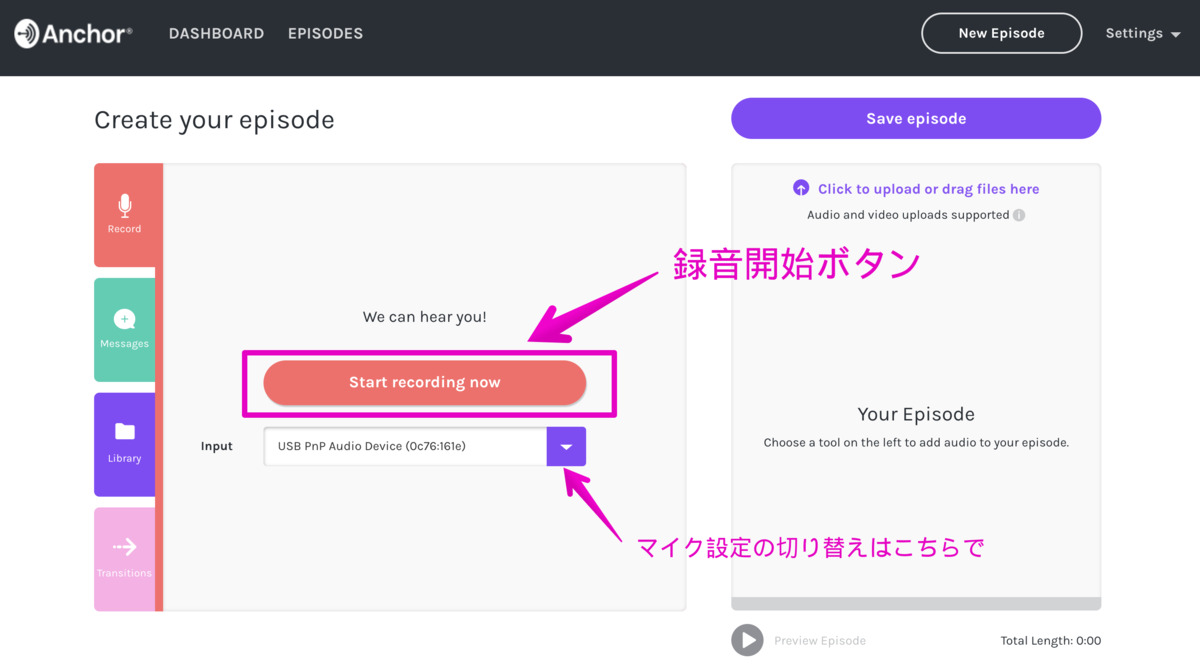
続いてstand.fmにも登録。
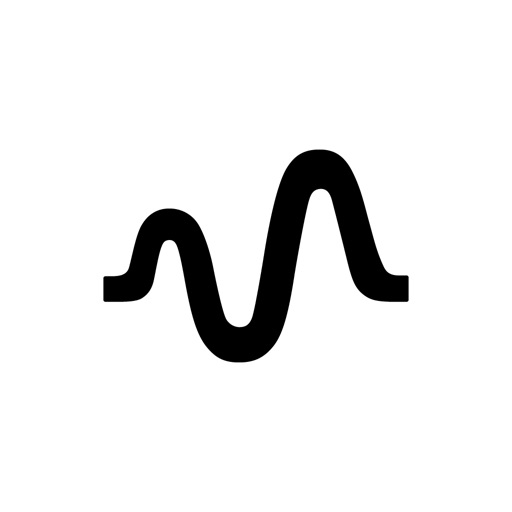
スマホアプリを無料ダウンロードしてアカウント開設したら、あとは撮るだけです。
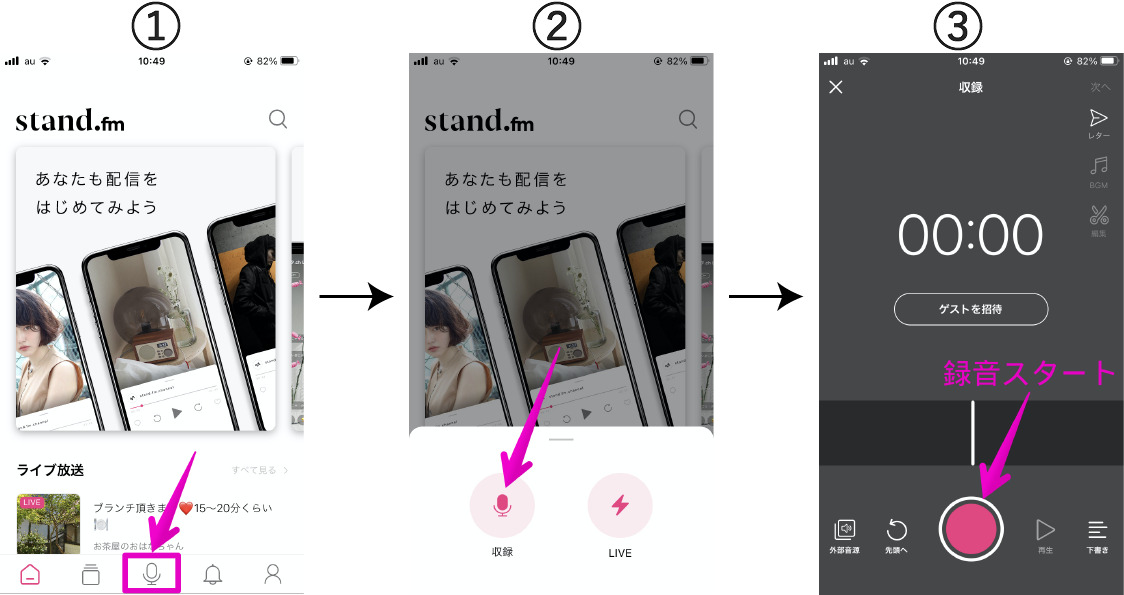
はい。PCとスマホで同時に撮りたいんで、「録音ボタン」を同時押ししましょうね。
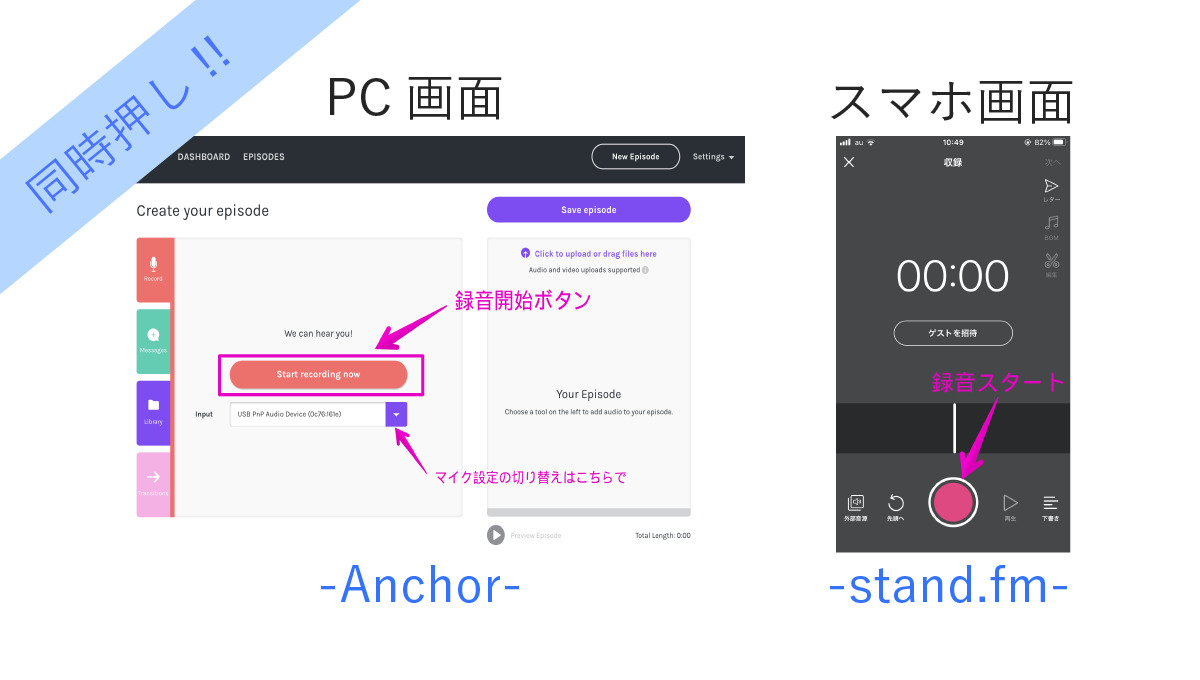
あとは、思いの丈を喋るだけです(笑)
僕が使用してるラジオ用マイクは下記。
↑Twitterの友人にすすめられて買いましたが、かなり調子いいですよ。
なお、stand.fm(スマホ録音)のほうはマイク無し。安いスマホ用マイクも買いましたが、不要でした。
スマホ直撮りでも全然音質悪くないですし、音が小さくなったりすることもありません。
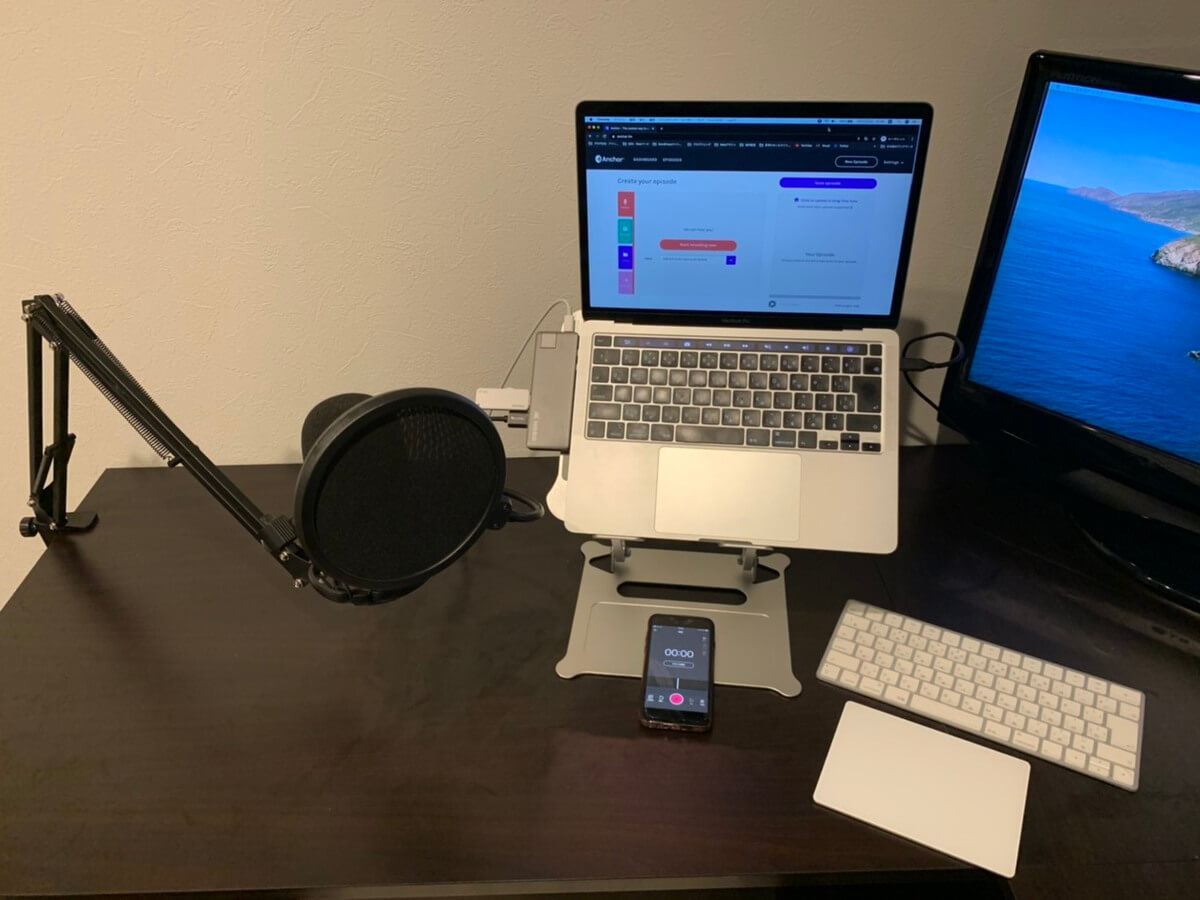
↑暗くてスミマセン。僕の収録・配信環境です。
こんな感じでスマホ置いて、あとは普通に喋るだけ。充分聞き取れる音声が録れます。
手順②|Anchorから10のPodcastに配信
さて、話し終えたらもう一度ボタンを押して、録音を完了。
するとAnchor上ではこんな画面になります。
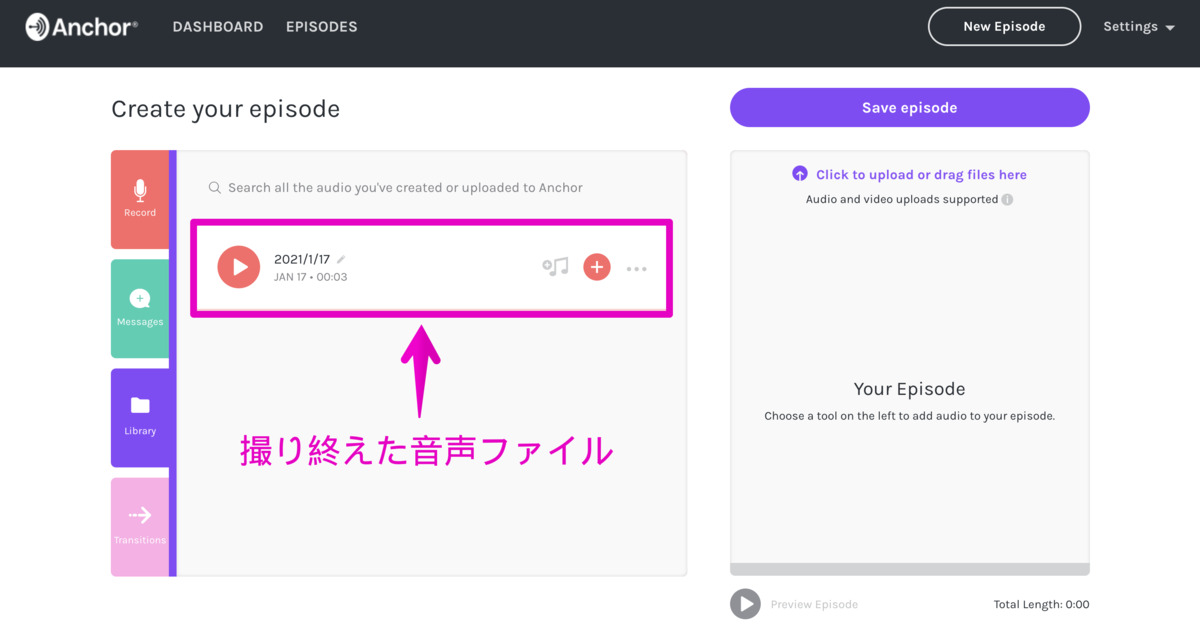
ここから投稿作業していきます。
[+]アイコンをクリックして、音声を右側のパレットへアップロード。
![配信したい音源の[+]アイコンをクリックで追加](https://tomosanblog.com/wp-content/uploads/2021/01/anchor-procedure07.jpg)
このままだと声だけのファイルになって味気ないんで、Anchorで用意してくれている効果音(ジングル)を挿入しましょう。
ピンク色のタブ[Transitions]からお好きな音源を選択し、[+]を押すだけ。
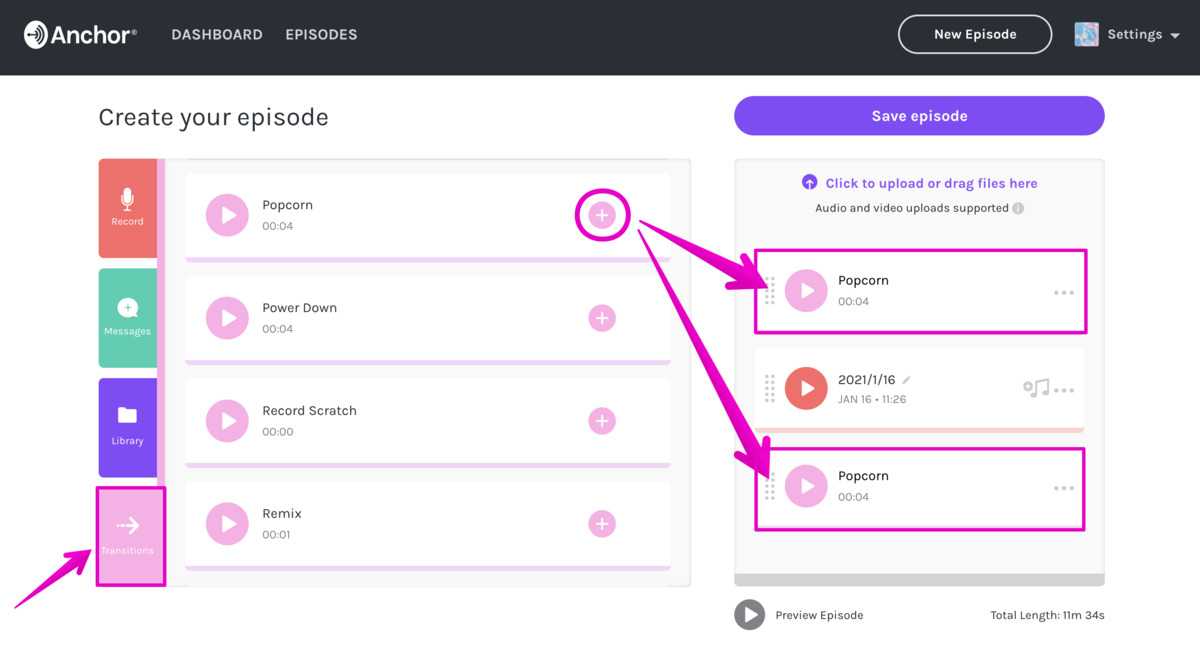
これでOK。右上のSave episodeをクリックしましょう。
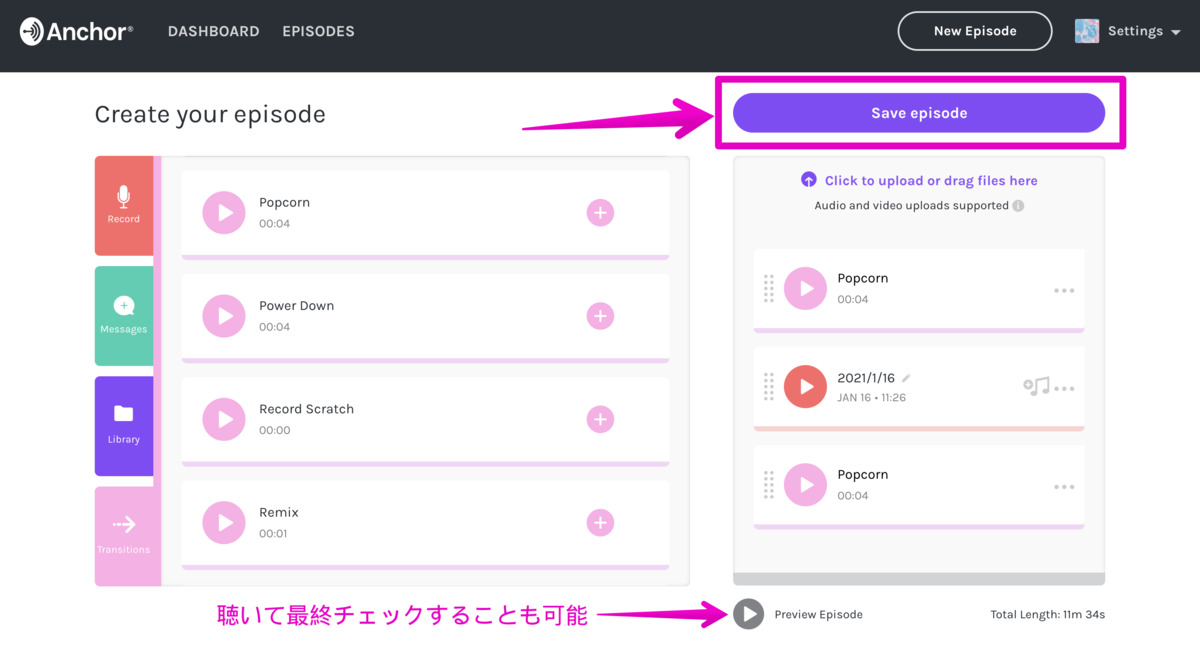
タイトルやディスクリプション(説明文)を入れます。
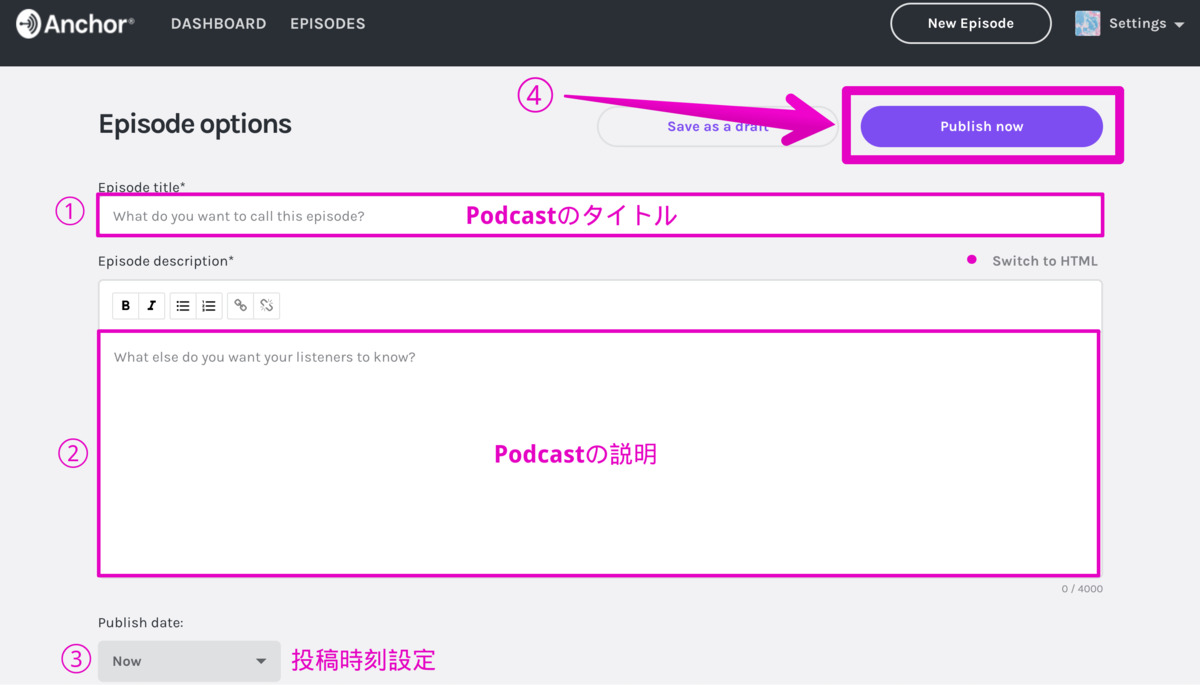
最後に、右上のPublish nowをクリックすれば、各Podcastへ同時配信してくれます。
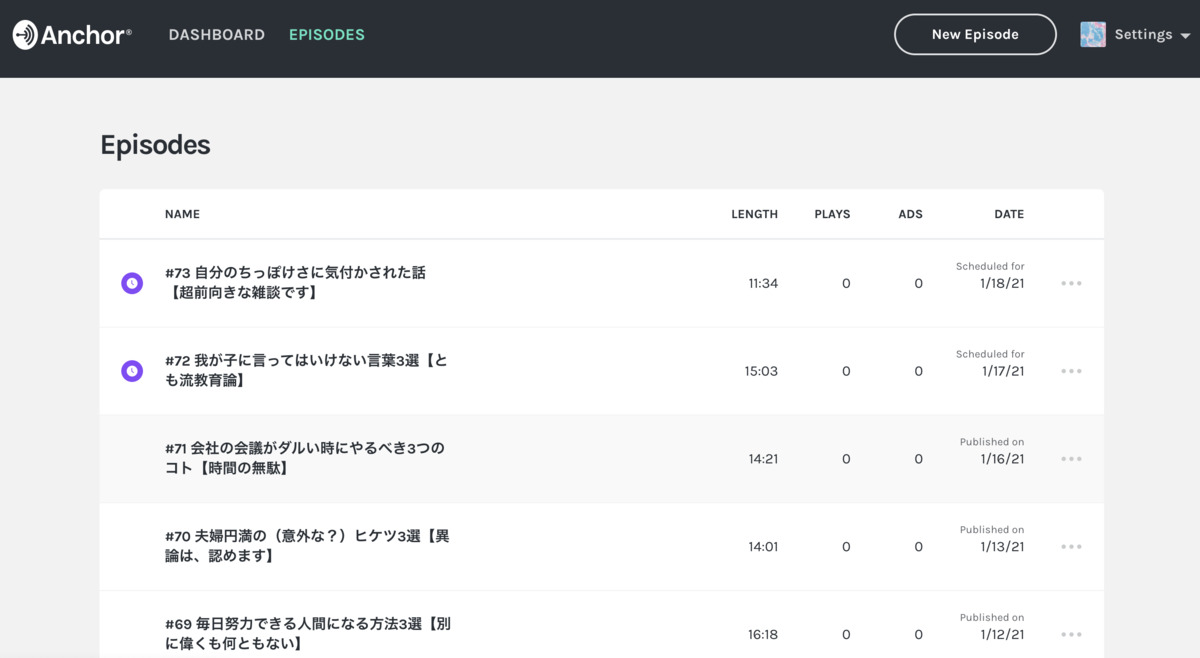
↑左側に時計のマークがあるのは、「予約投稿」ですね。必要に応じて使ってください。
なお配信したPodcast一覧は、上記画像のとおり「EPISODE」タブから見ることができます。
手順③|Anchorから音声ファイルをダウンロード
さて、10個のPodcastに配信ができたんで、PC上で残り4つのラジオ配信をしていきます。
ここでもAnchorが活躍。
作成したラジオをダウンロードできます。
EPISODEからダウンロードしたいラジオの右側にある[・・・]をクリック。
プルダウンからDounload episodeをクリックです。
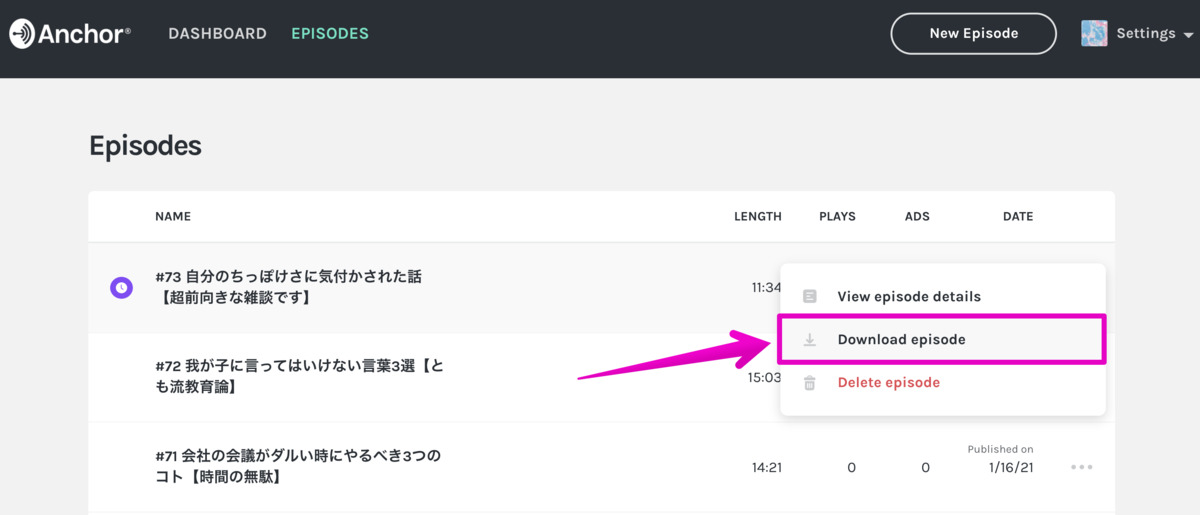
すると別タブが開きます。(このとき自動で再生されるんでPC音量に注意w)
同じように右側のアイコンからダウンロードを選べば、mp4形式でダウンロードできます。
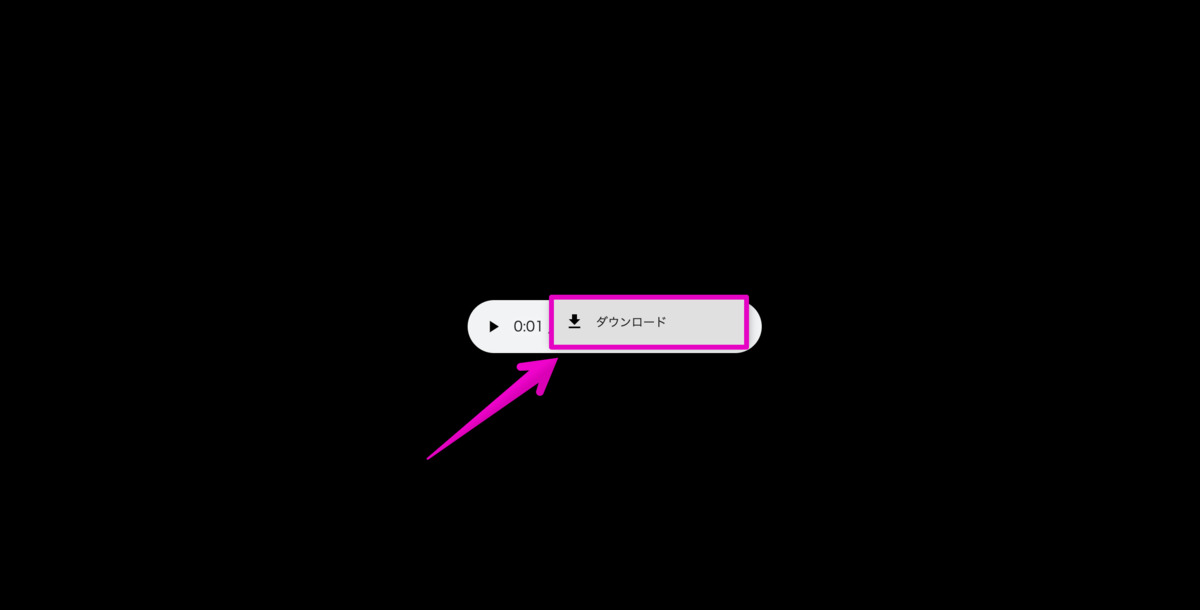
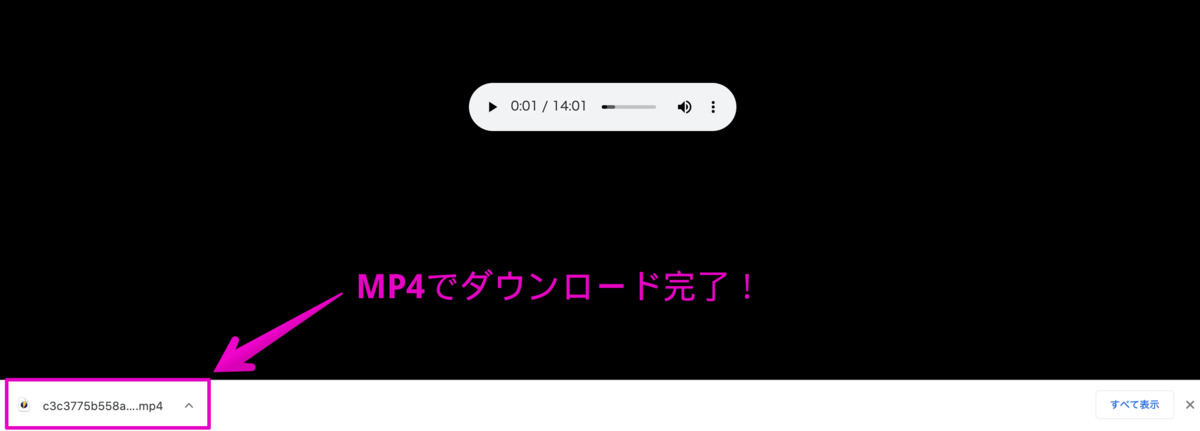
しかし僕の知る限り、音声のみのファイルはmp4よりmp3の方が適してるはずなんですよね。
また一部の配信サービスではmp4に対応していないこともあるんで、ここでまずmp3に変換するのが良いと思います。
変換ツールは»Online Audio Converterを使用。無料でサクッと変換できるんで便利です。
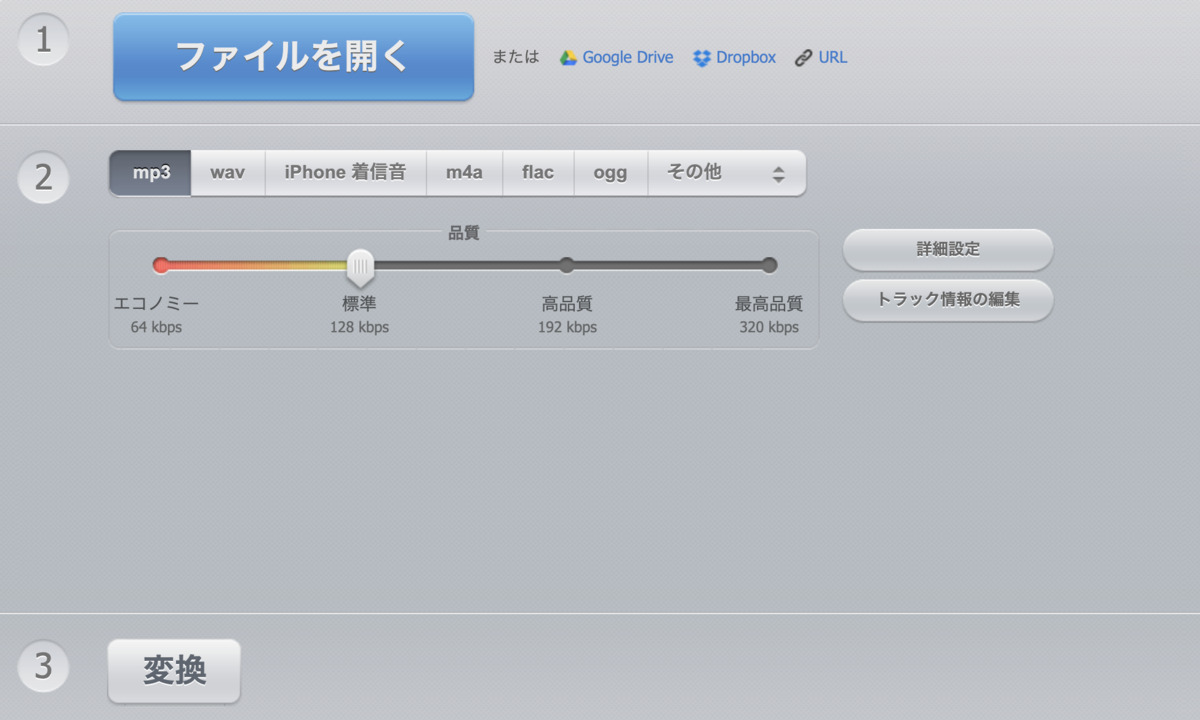
手順④|PCで4つのサービスにアップロードし配信
僕は4つですが、もっと増やすことも可能です。
各サービスごとの手順を画像付きで解説するとキリがないんで省きますが・・・。
Anchorで配信できたなら問題なく他サービスでも配信できます。日本語だし(笑)
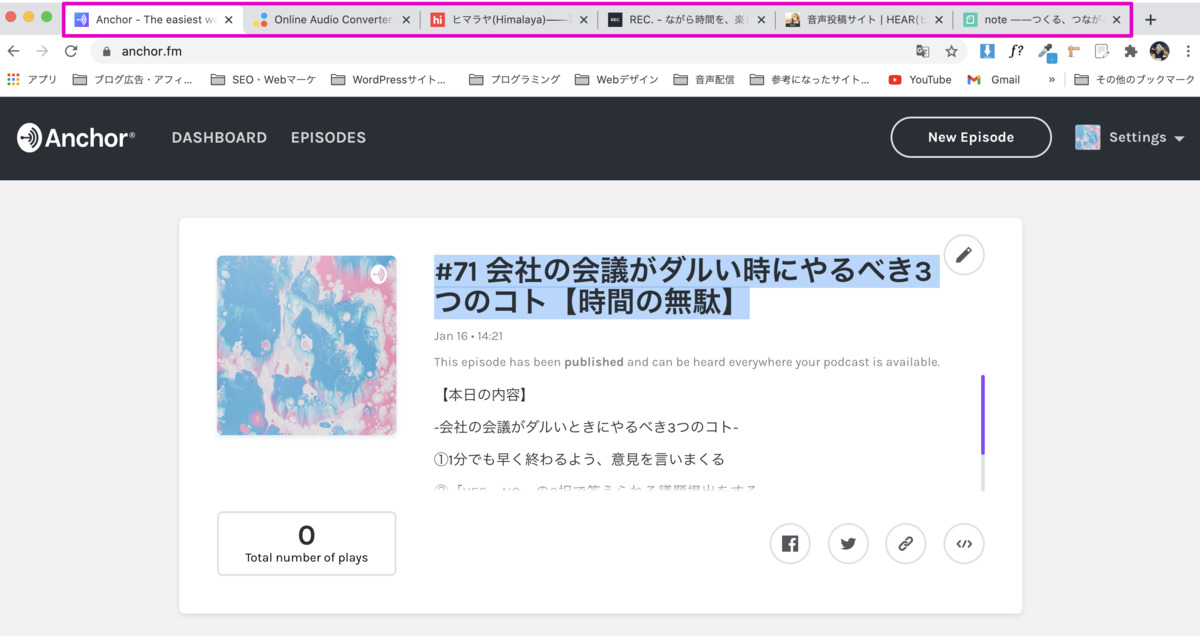
↑僕はこんな感じで全部別タブで開いておいて、一気に作業。
Anchorから文章をコピペすると早いですよ。
僕はサムネイル自作してないけど、再生回数欲しいなら100%自作した方がいいですね。
手順⑤|stand.fmスマホアプリで配信
最後にスマホで別撮りした音声について、stand.fmで配信作業をします。
まず、stand.fmのいいところがBGMの自動挿入。これは絶対にやった方が良い。
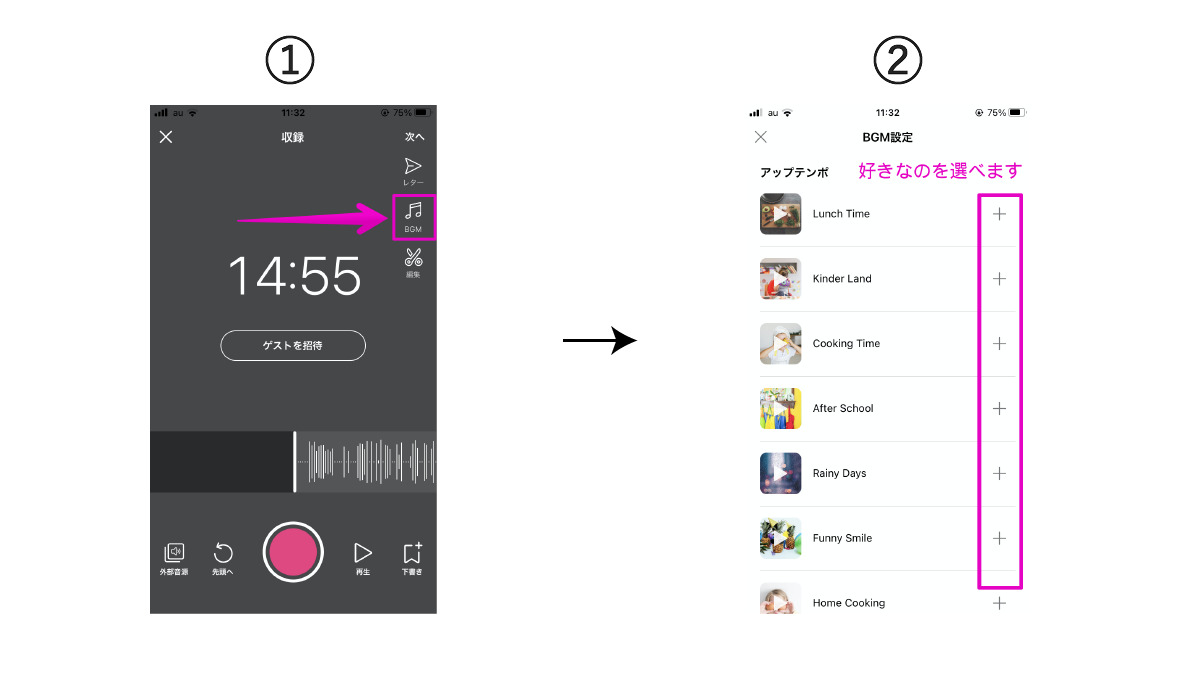
好きなBGMを選んで、[+]ボタンを押せばOK。
喋ってる間だけ自動で音量が小さくなる神BGMを載せてくれます。
BGM設定ができたら、右上の次へを押して投稿画面へ。
あとは、タイトル・カテゴリ・説明を入れて、必要ならサムネイル画像を用意して確認を押せばOK。
最後に「放送内容の確認」画面が出てくるんで、右上の更新を押すと投稿が完了します。
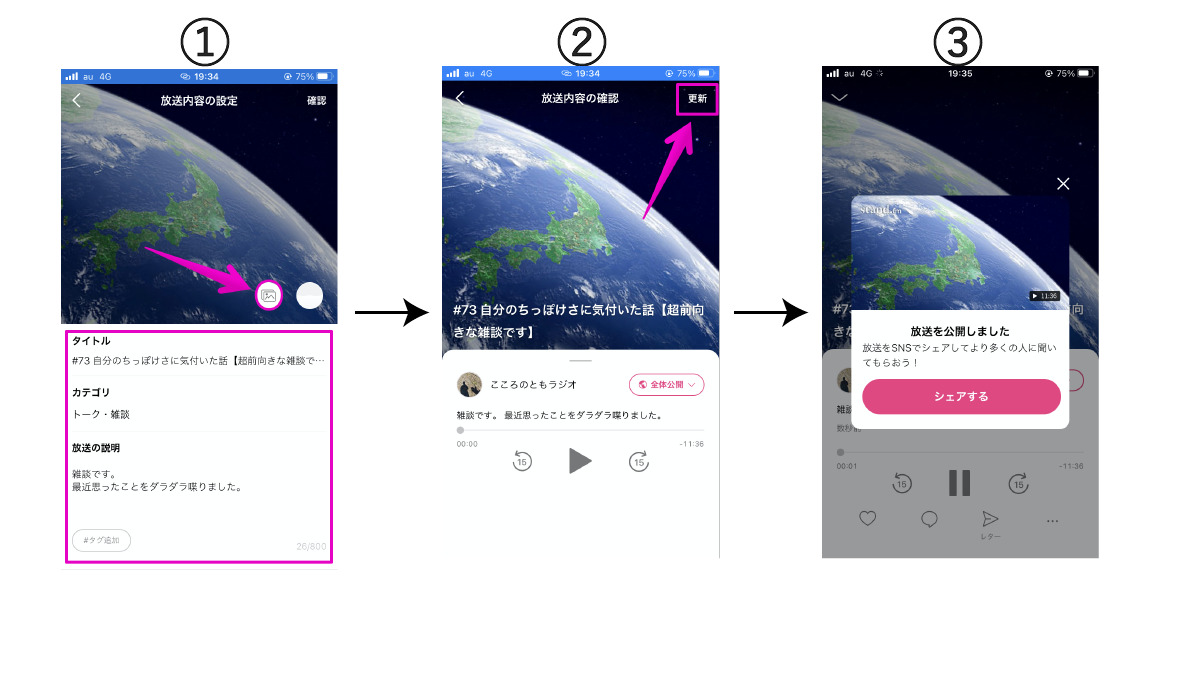
SNSやブログやってる人は、せっかくなんでシェアするといいですね。
以上、ラジオ配信のやり方でした。
全然難しくないし、時間もかかりません。
ちなみにstand.fmはラジオをブログにも貼れるんで、試してみてください。
良くある質問:ラジオ配信をPCだけでできないの?
問題なくできます。
stand.fmは音声ファイルを外部からもアップロード可能。
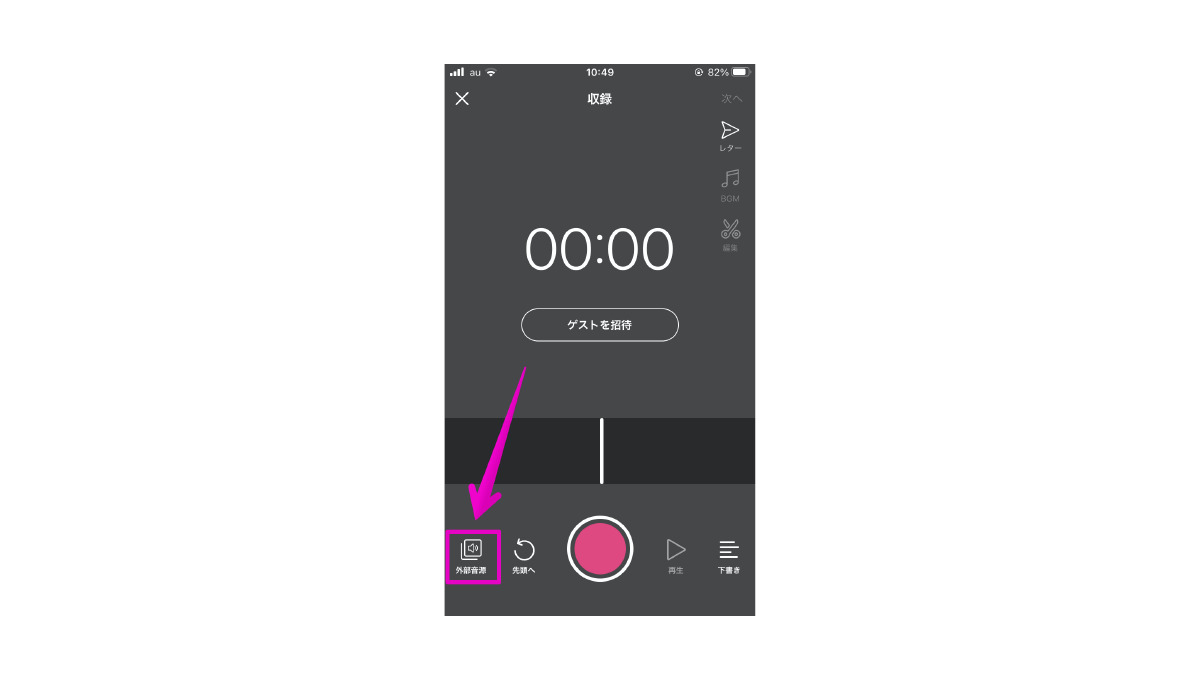
スマホとPCの同時収録がメンドイって人は、PC1つにしても良いかもしれません。
ちなみに、僕はラジオ撮る時にGoogleドキュメントの音声入力をONにしてます。
喋ったことが記録されて、ブログのネタに役立ったり説明文を書くのに役立ったり。
効率的にも結構捗るんで、ぜひやってみてください。
良くある質問:ラジオでアフィリエイトってできる?
これもできます。
説明文にリンクが貼れちゃいますんで。
まあラジオと言っても実質はSNS。
同じように集客・宣伝に使えるってことですね。
ラジオ配信はやり方次第でマネタイズ可能?

可能です。
簡単じゃないですけどね、明らかに(笑)
使い方次第では、幅広くマネタイズできそうです。
- アフィリエイト収益を得る
- ブログ・サイトへのアクセスにつなげる
- 自社商品・サービスへとお客さんを流す
- 仕事を取る
- stand.fmの用意してる収益プログラム
↑ブログやらSNS、YouTubeなどと一緒ですね。
しかも「喋りのみ」なんで気軽だし、まあやってみて損はないのかなーと。
興味のある人は、ぜひ1本テキトーに投稿してみてください。ハマります(笑)
TwitterやInstagramに次ぐ、新しい形のSNSとしてこれから機能する予感もしてます。
»僕のstand.fmアカウント(こころのともラジオ)はこちら
スタエフを始める方は、ぜひ一緒に楽しんでいきましょう。
たぶん最初から「稼ぐこと」を目標にしたら、ラジオは続かないっす(笑)
ラジオ特有の面白さを味わうところから、始めてみるのが良いと思います。
それでは、本記事は以上です。