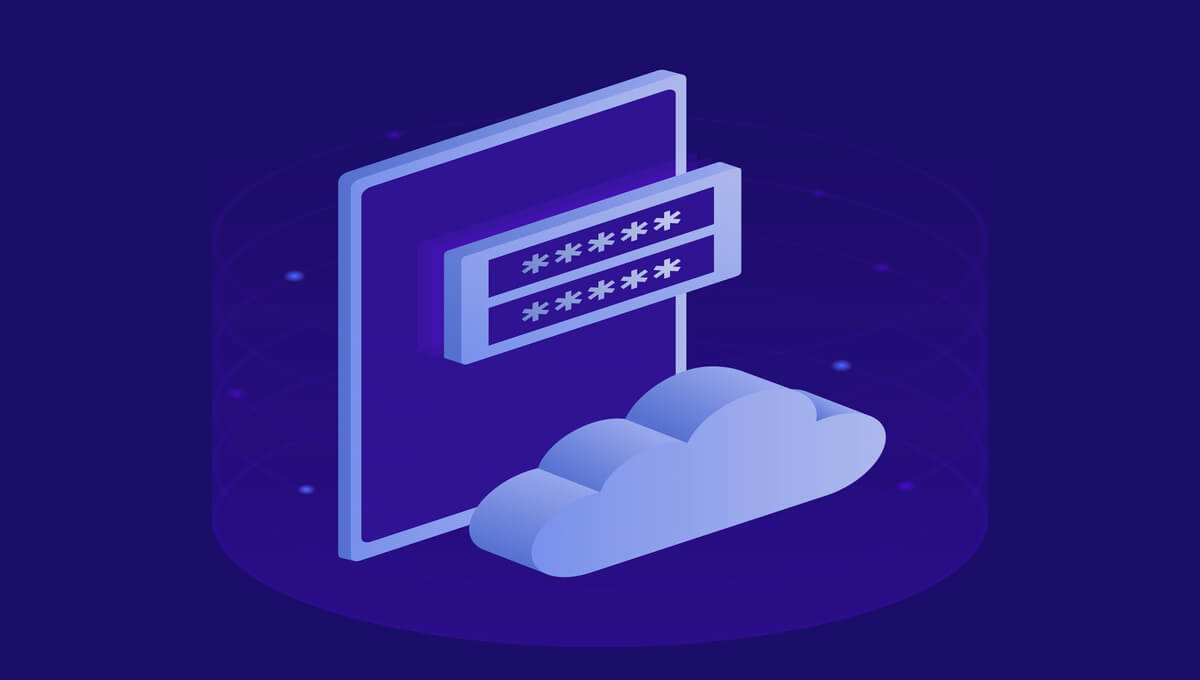- ConoHaWINGでの複数ブログ立ち上げが超簡単な件
- ConoHaWINGで複数のWordPressブログを新しく作る方法
- 初心者でも、ブログは複数立ち上げておくべき理由【リスクヘッジです】
どうも、とも(@Tomo___san_2525)です。
先日ふとアイデアが降りてきて、またまた作りました。WordPressサイト。これで5つ目(笑)
うわー降りてきた。神アイデアが俺にも降りてきた(気がする)
ちょっと新しいアフィリサイト作りたい欲がスゴイ。手が回らん気もするけど。
書きたい・・・このジャンルはイケる
って、誰もが思いながらやってみたら伸びなくて絶望するんだけどねw
まぁゆるゆる動いていこう— とも@脱・社畜するパパ (@Tomo___san_2525) November 4, 2020
↑このツイートしてから、速攻で新サイトを作りました。
だいぶ手順に慣れてきたってのもあるけど、本当10分かからず、会社でこそっと立ち上げ完了したんですよ。
今回使ったConoHaWINGが「もうこれ、複数サイト運営することを前提にしてるよね?w」ってくらいカンタンだったのでちょっとシェアしときます。
※本記事で解説する手順は、下記に当てはまる人向けです。
- すでにConoHaWINGで1つWordPressブログを立ち上げている
- クレジットカードを持っている
まだConoHaWINGでサイト構築していない人は、下記記事からどうぞ。
-

ConoHaWINGでWordPressを始める全手順【30分で完了です】
なお、1つめのブログなら、ConoHaWINGじゃなくても別に大丈夫。»【騙されるな】ブログ用サーバーのおすすめは3社だけで選ぶべきサーバー会社を解説してます。
ConoHaWINGでの複数ブログ立ち上げが超簡単な件
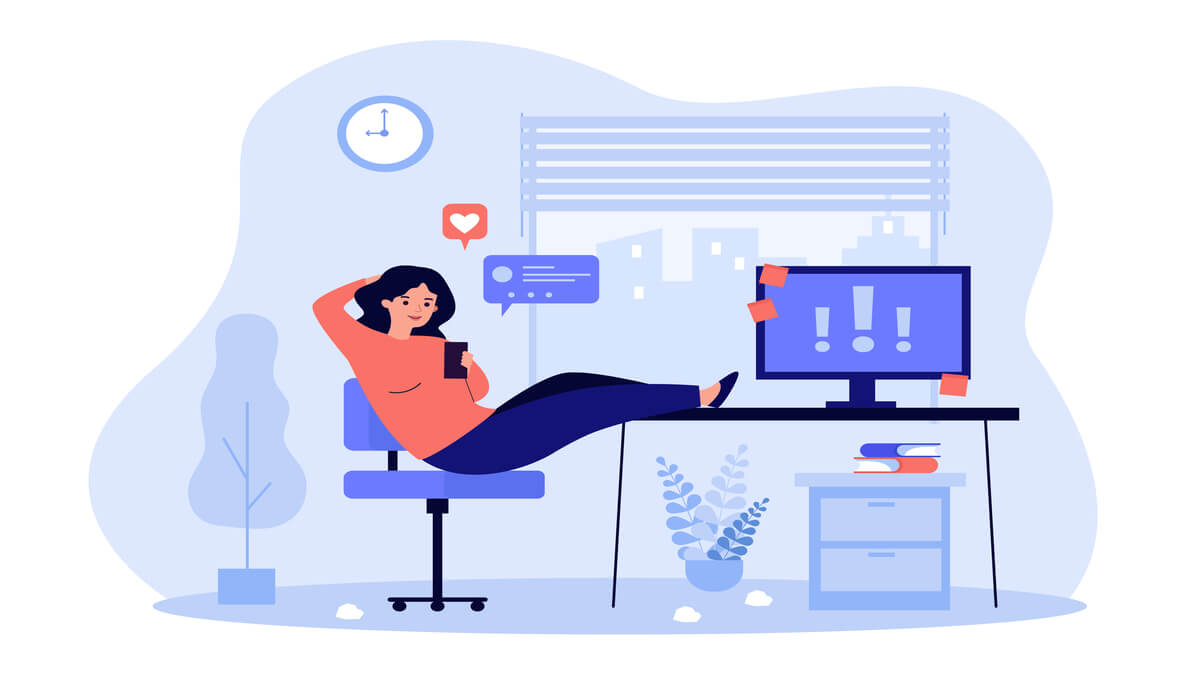
これまで使ってきた他のサーバーより、圧倒的にラク。びっくりしました。
- 新しいサーバーは不要
- 面倒な手続きも一切不要
- 同一の管理画面で、カンタンに複数ブログを管理できる
↑カンタンにいうと、10分もあれば2つめ・3つめのWordPressブログが作れちゃうってこと。
手順も大きく分けて3つだけでして、
- 新しいドメインを取得
- ドメインとサーバーを紐づける
- WordPressをインストール
↑これを全て、同一画面でできます。すごいラク。
ConoHaWINGならアイデアを即、実行できる
ブログをやっていると、新しいアイデアってどんどん出てきますよね。成長の証だと思う。
- 新しいジャンルのサイトを作りたい!
- アフィリエイト特化のサイトを運営したい!
- 今のブログ運営のでの反省をもとに、イチからやり直したい!
こういったアイデアが生まれたとき、忘れないうちにその場でサクッとサイト構築ができる。これがConoHaWING最大のメリットです。
※基本知識として、レンタルサーバー1つあればドメインの契約のみで新規サイトは作れます。たまに「新サイト作成ならこちらのレンタルサーバーで!」などと宣伝してる人がいるけど、お金がもったいないので気をつけるべし。
ConoHaWINGで複数のWordPressブログを新しく作る方法
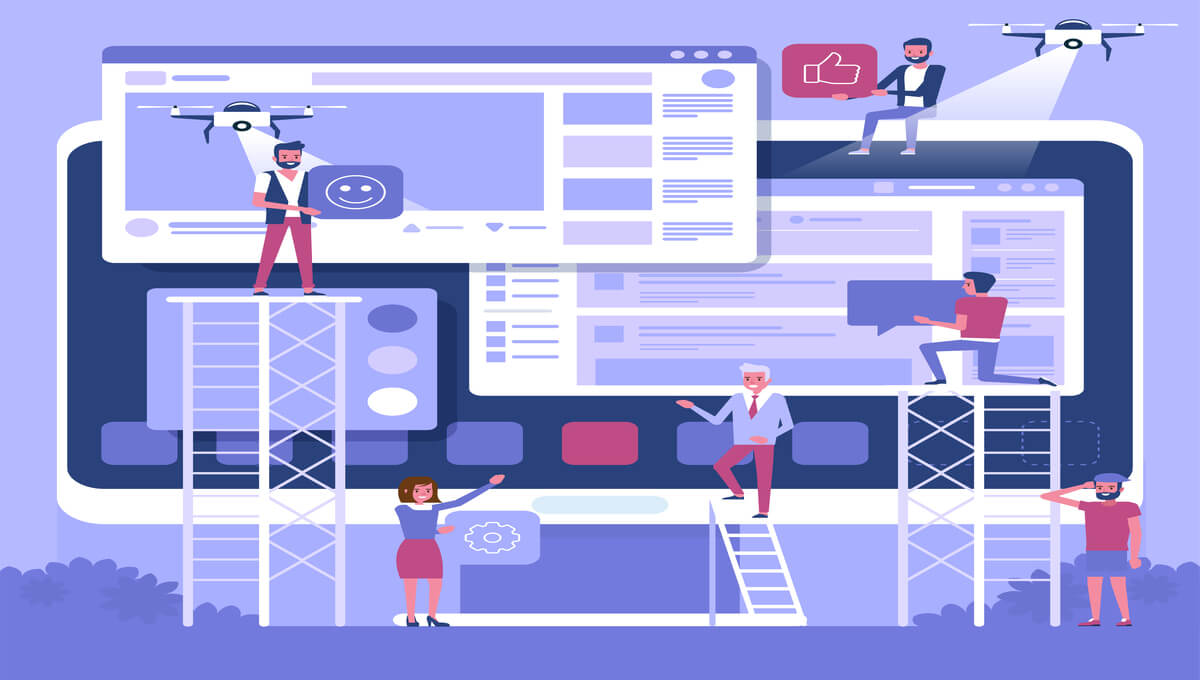
まず、»ConoHaWING公式サイト![]() から、管理画面へ。
から、管理画面へ。
※まだConoHaWINGの契約をしていない場合、この手順は使えません。
※繰り返しだけど、WordPressブログを初めて作る人は、»ConoHaWINGでWordPressを始める全手順【30分で完了です】の手順のとおりに立ち上げればOKです。
STEP1|ConoHaWING管理画面から、新しいドメインを取得する
はじめに、左のメニューから「ドメイン」を選択し、右上「ドメイン取得」をクリック。
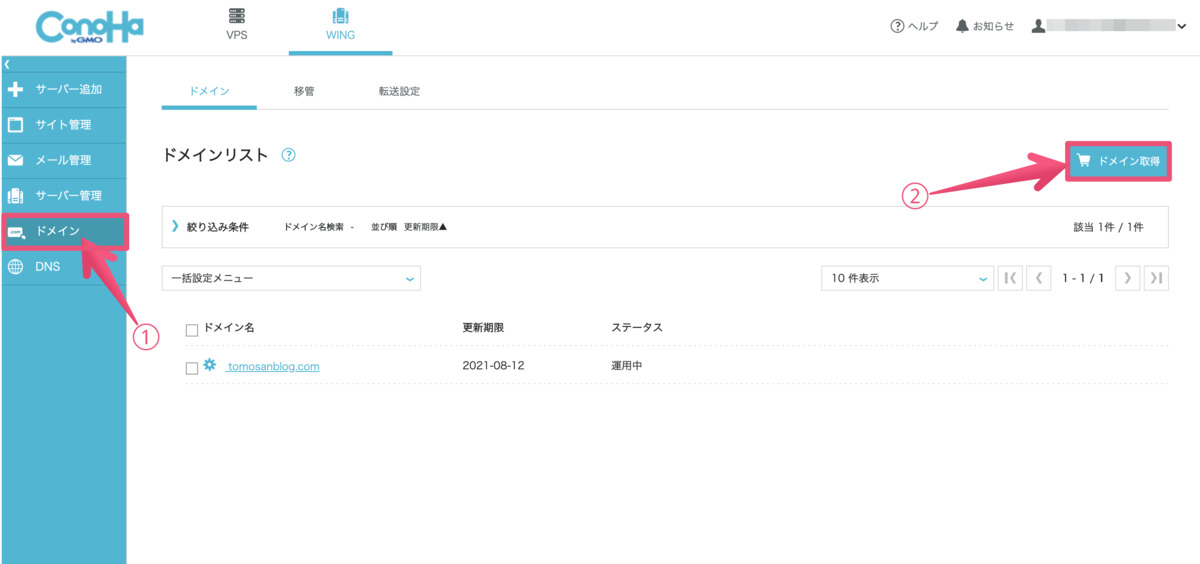
「ドメイン」→「ドメイン取得」をクリック
お好きなドメイン名を入力すると、一覧が表示されます。
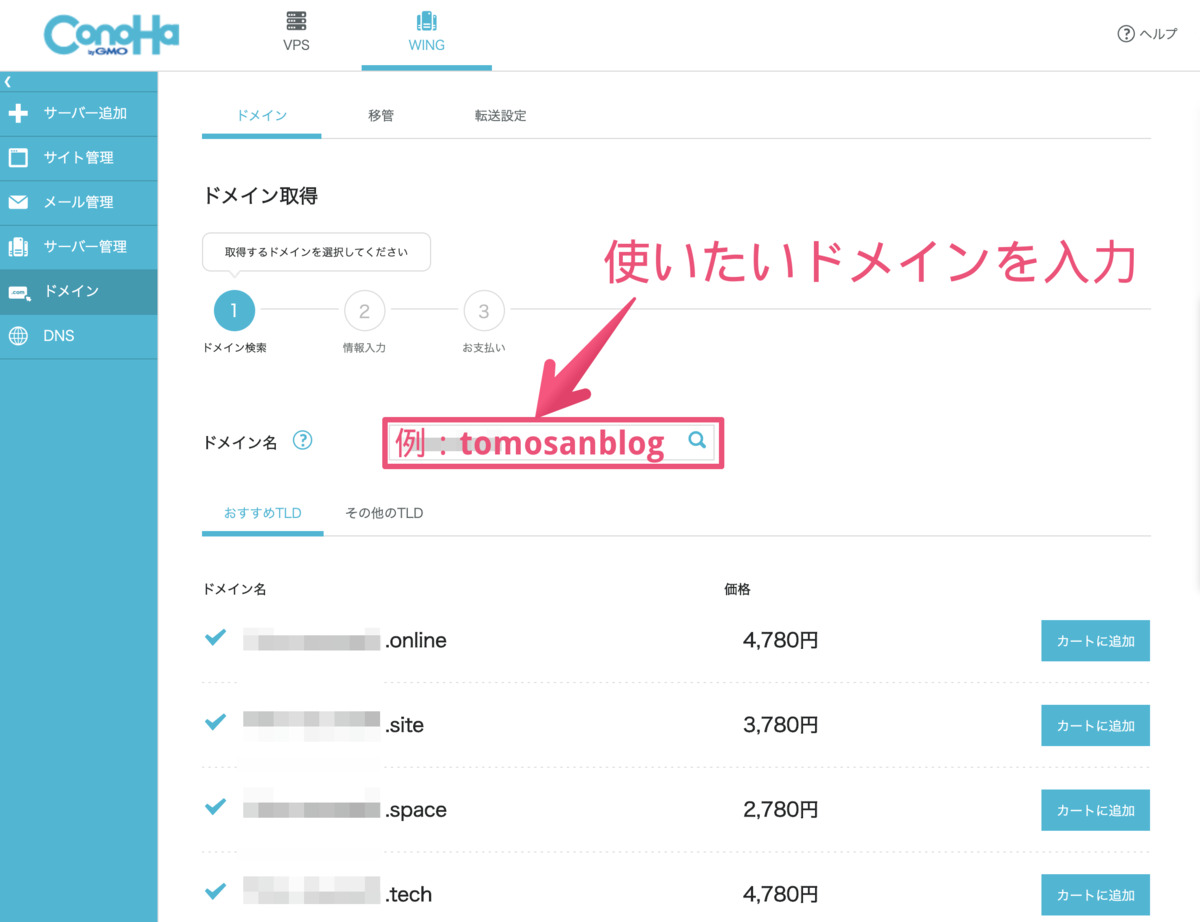
「ドメイン名」を入力 → 一覧表示されます
※ドメインの末尾ですが、1番人気は.comでしょう。ブログだと.orgあたりも有名。あとは.netとか.workとかが多いかな。
※ただし、すでに誰かが使用しているドメイン末尾は使えません。
-

ブログ用ドメインの取得方法と決める際のコツ3つ【後悔しない】
↑上記記事も参考に、ドメインを決めましょう。あまりこだわらなくても、SEOにおいて大幅なマイナスなどはないので、気軽に。
使用するドメインが決まったら、「カートに追加」をクリック。ボタンが「購入済み」に変化すればOKです。
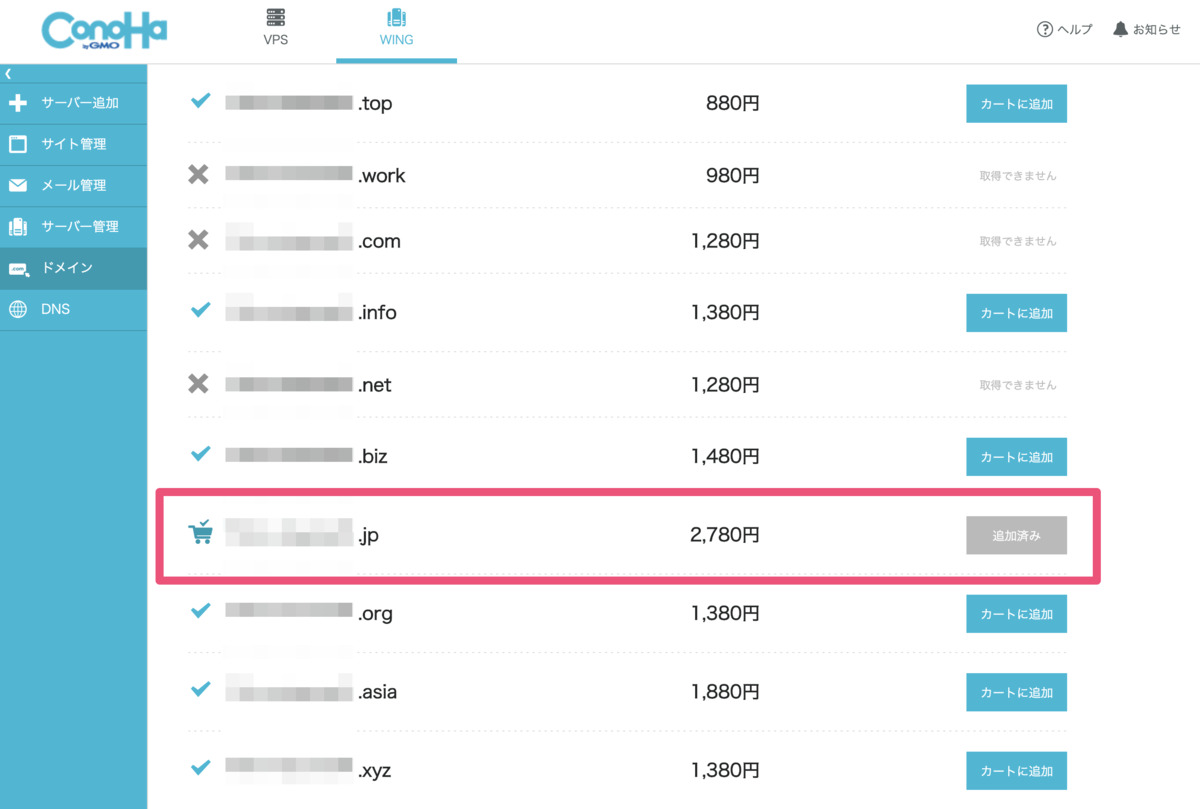
今回は「.jp」を選んでみました
画面上、購入金額や契約年数を確認の上、「次へ」をクリックしましょう。
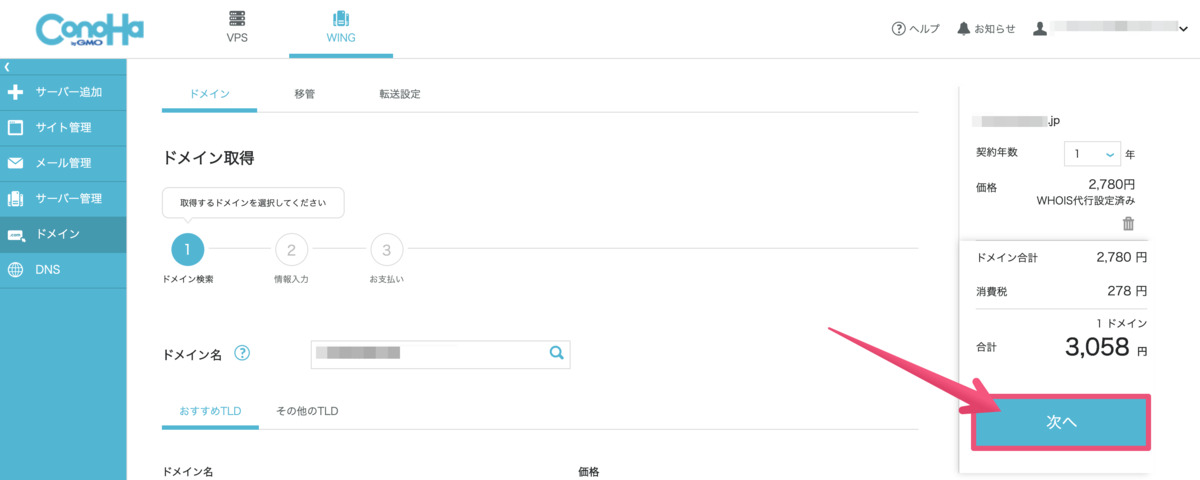
僕は毎回「とりあえず1年」です。お金に余裕があるなら、「3年」とかにしておくのもアリでしょう。
続いて、購入者情報の入力画面。必須となっているところを、全て埋めればOKです。
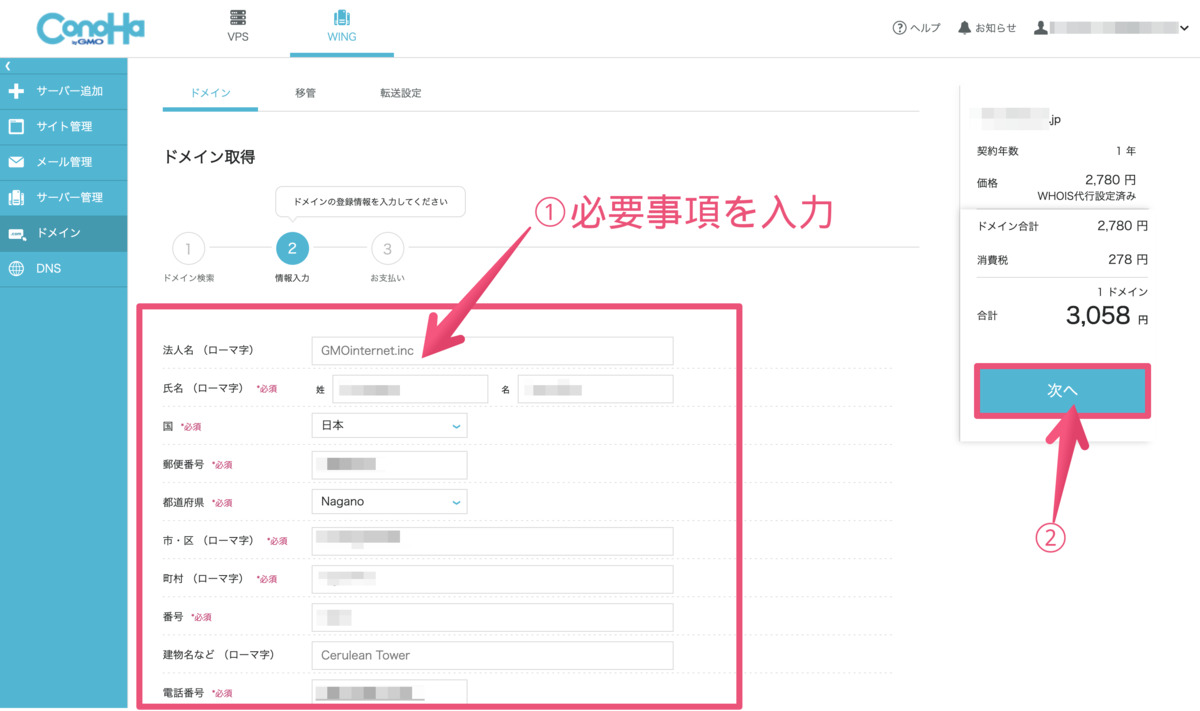
一度ConoHaWINGでサイトを作っていれば、その時の記録が残っているのでラクなはず
記入できたら、「次へ」をクリックです。
最後に、クレジットカード情報を確認して、間違いがなければ「決済」をクリック。これにてドメイン取得が終了。
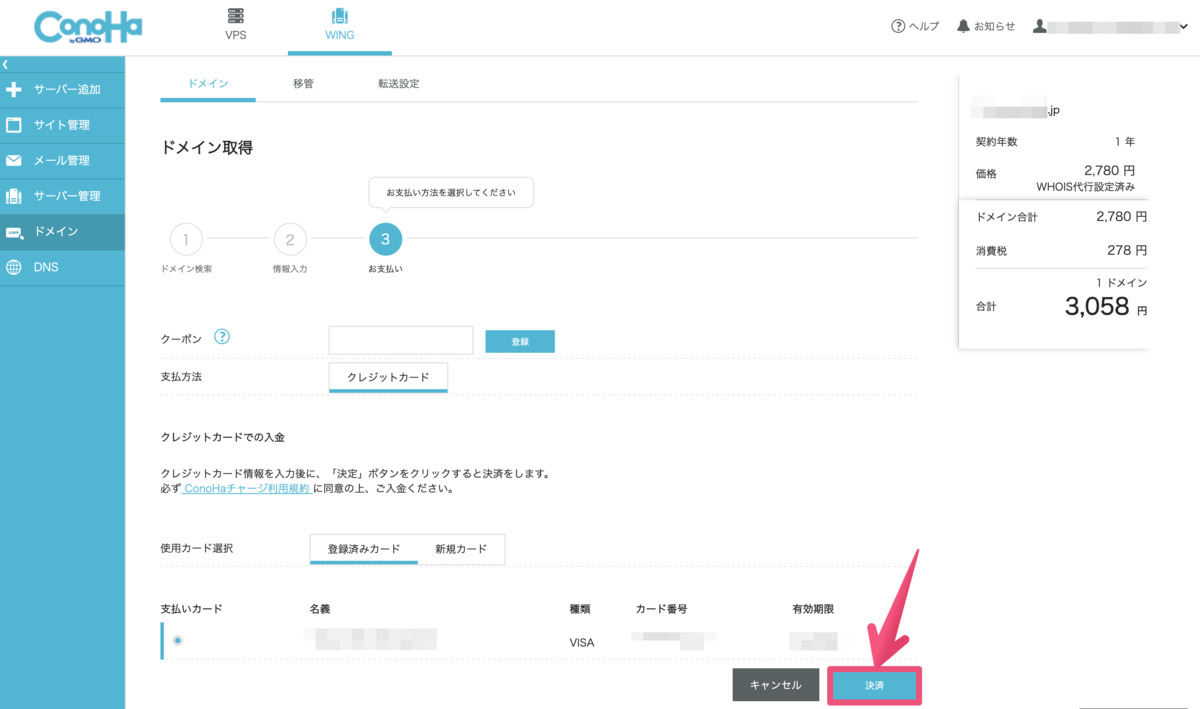
ドメイン管理画面に、新しいドメインが追加されていればOKです。
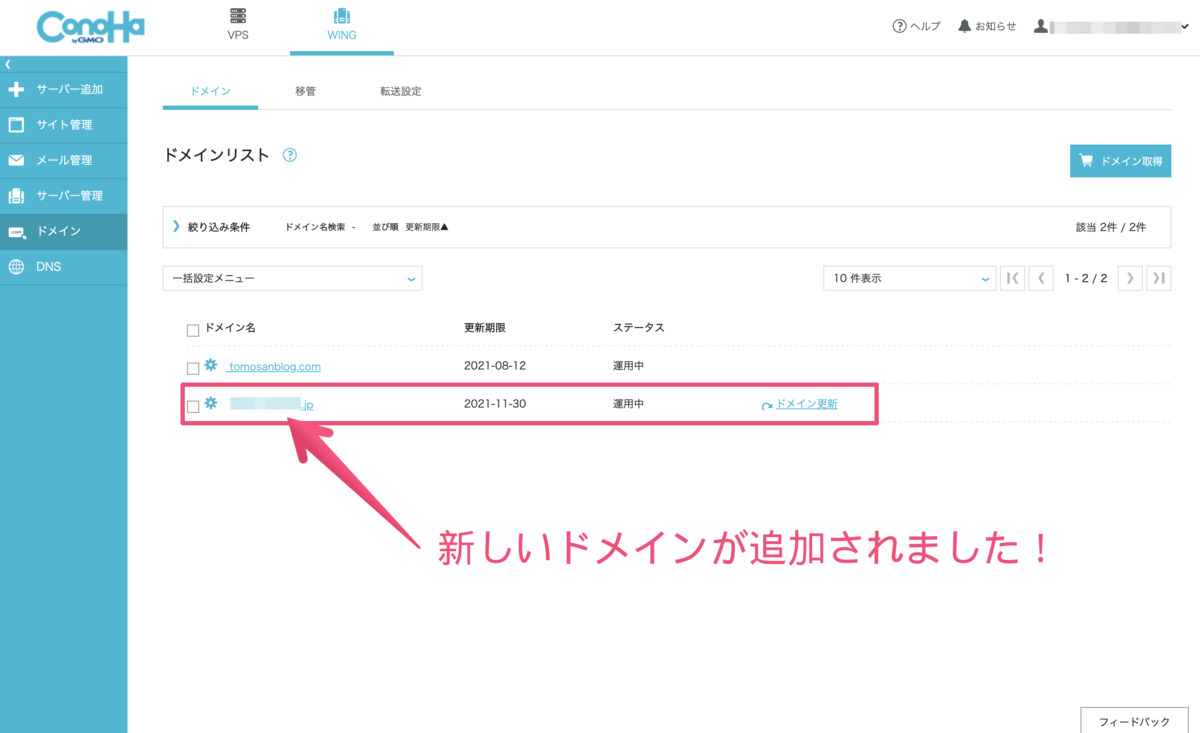
スミマセン。このサイトはゴリゴリにアフィリエイト運用する予定なので、ドメインは内緒ですm(__)m
STEP2|取得したドメインを、ConoHaWINGサーバーと紐づける
それでは、管理画面の左メニューから「サーバー管理」→ 「ドメイン」をクリック。右上の「+ドメイン」を選択しましょう。
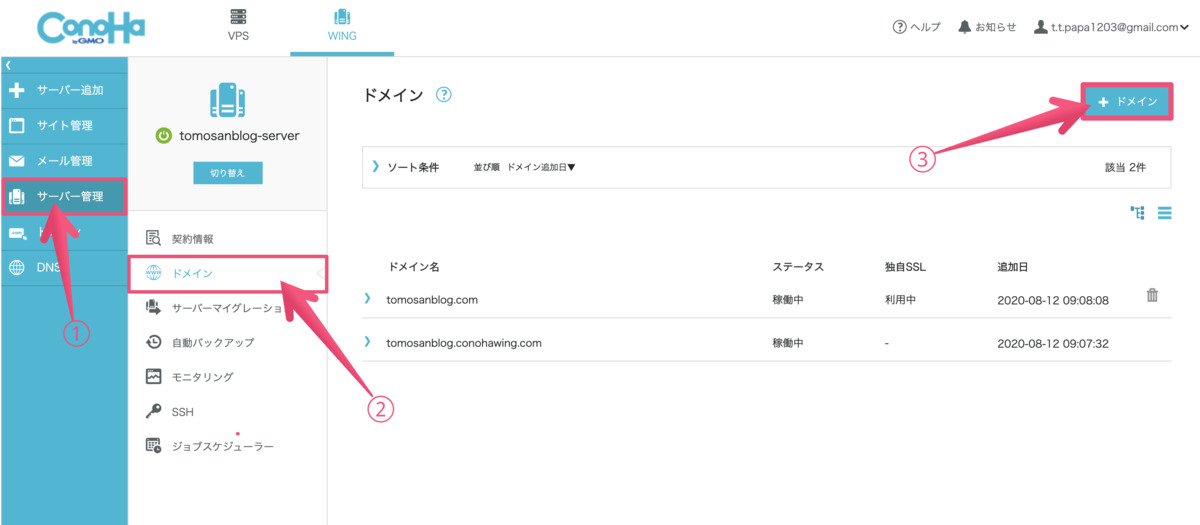
新しいドメインをConoHaWINGと紐づけて、管理できるようにするための作業です
下記のように記入して、「保存」をクリックすればOKです。
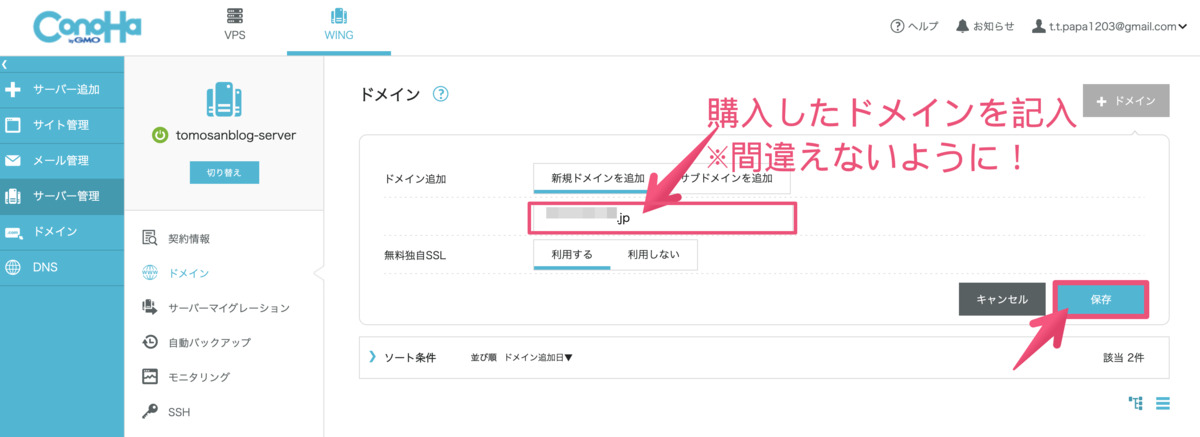
※無料独自SSLは、必ず「利用する」にすること!これはサイトURLのhttpをhttpsに変えるために必要で、SSL化されていないサイトはGoogleからめちゃくちゃ嫌われます。
※とあるレンタルサーバー会社では、このSSL設定がくそ難しい・しかも有料ってのがあります。終わってます・・・(笑)。
画面左下に「ドメイン追加成功」と出ればOK。

※ここで赤色の警告が出現する可能性がありますが、現時点では問題なし。以降の作業で、解決できますので心配不要です。
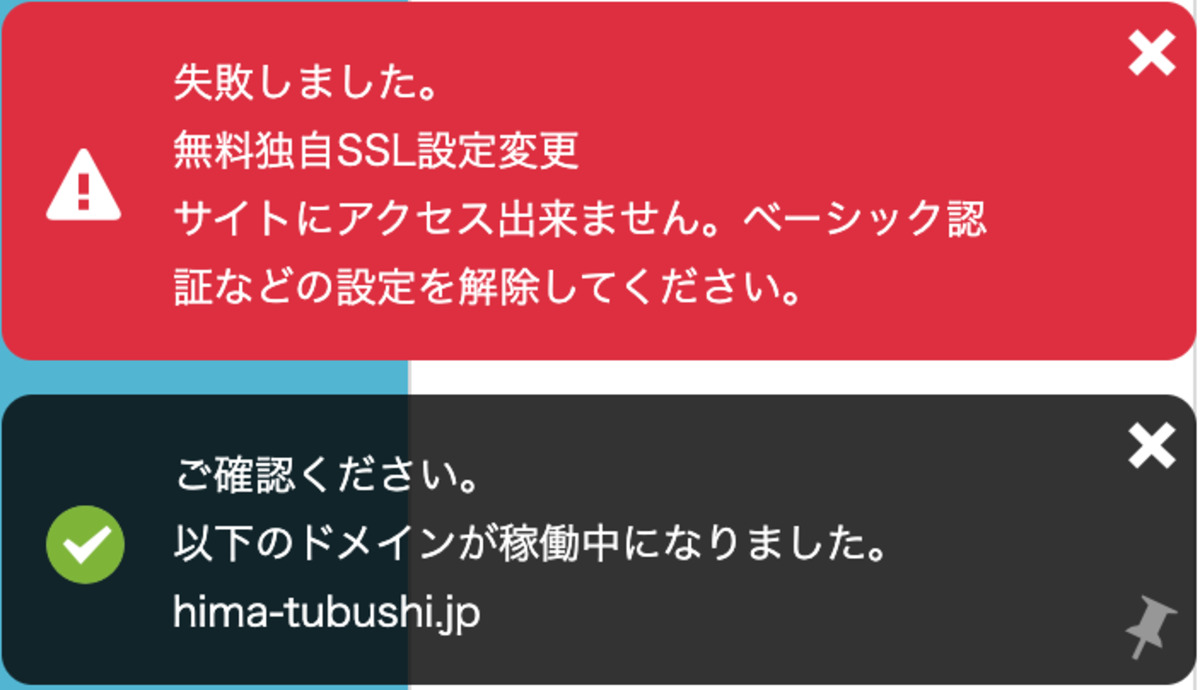
この画面が出ても問題なし。気にせず次へ進んでOKです。
STEP3|新しいドメインに、WordPressをインストールする
これが最終工程。
管理画面左側メニューから「サイト管理」→ 「サイト設定」をクリックし、「切り替え」を押してあげてください。
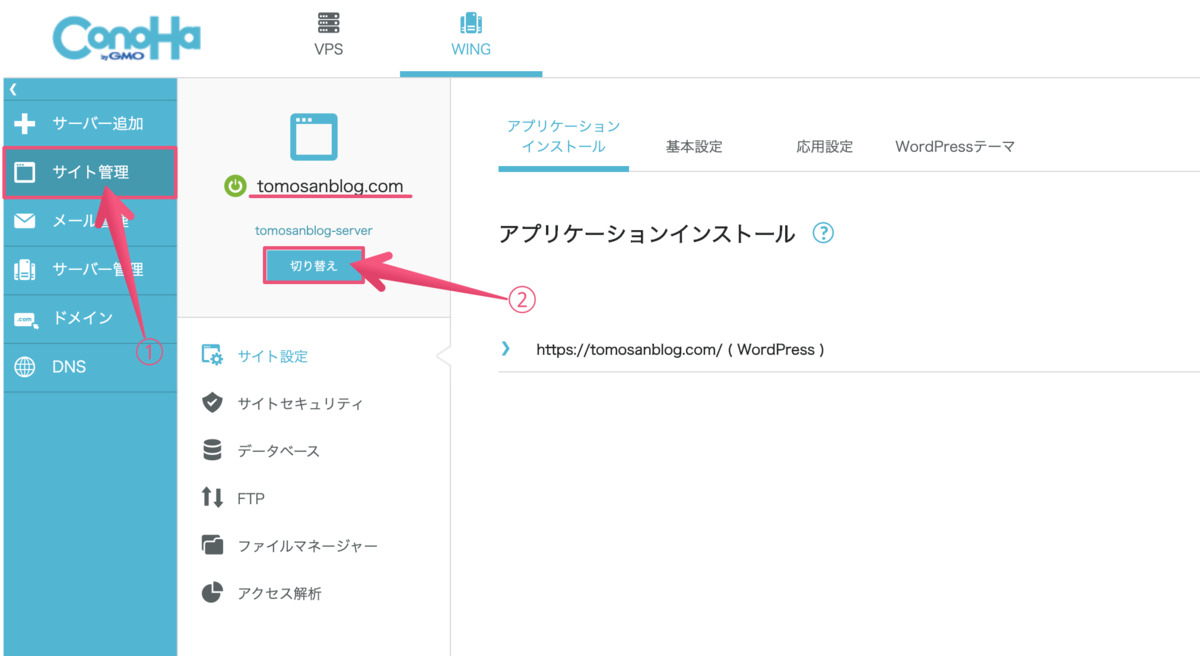
※もしすでに新ドメインへ切り替えされていれば、この手順は不要です。
先ほど取得した、新しいドメインを選択します。
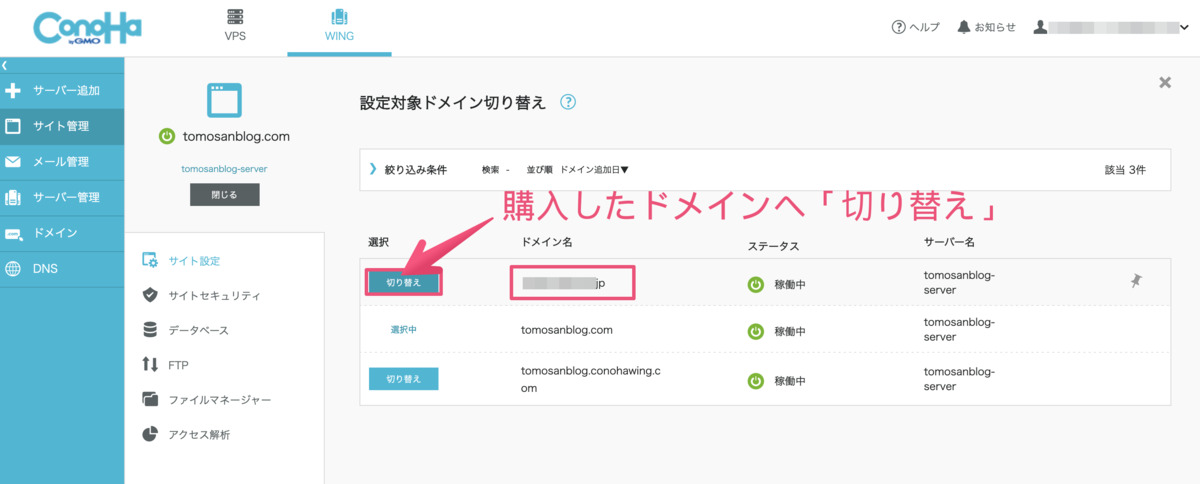
下記の画面になれば、切り替え完了。続いて「アプリケーションインストール」→ 「+アプリケーション」の順にクリックします。
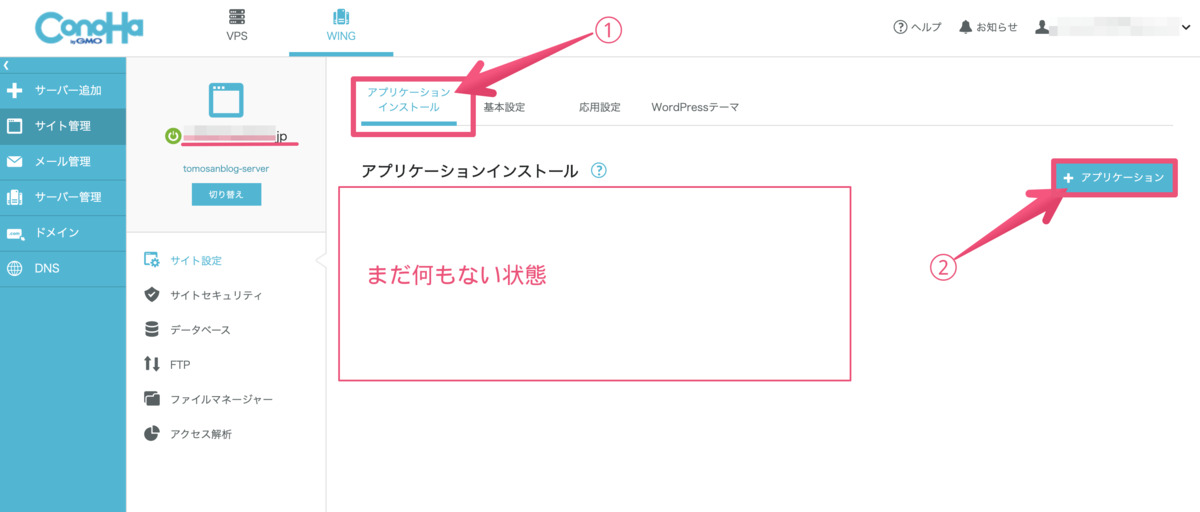
この時点では、まだWordPressがインストールされていませんね
以降は、下記を参考に入力すればOKです。
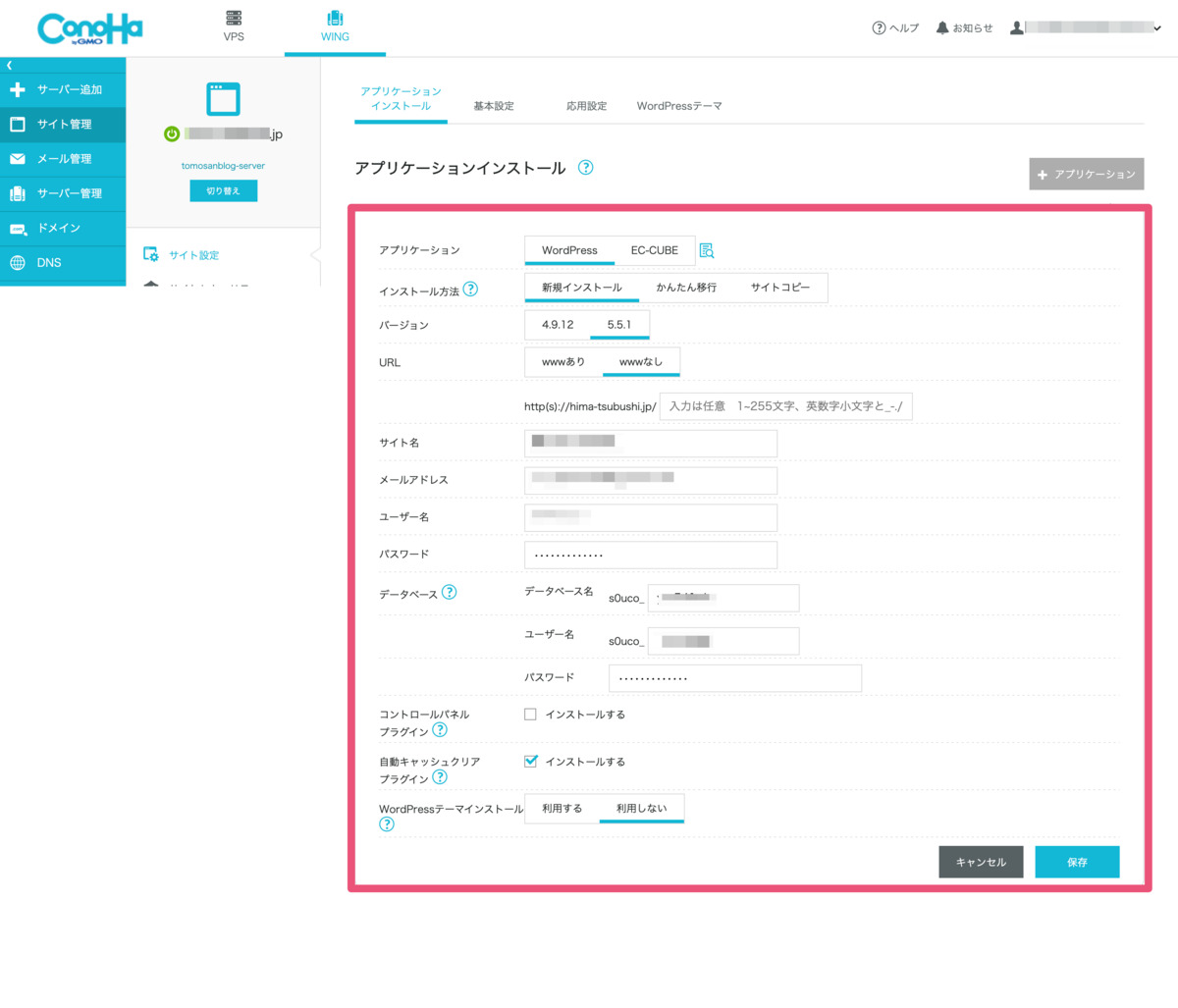
- アプリケーション WordPressを選択
- インストール方法 新規インストール
- バージョン 5.5.1(新しい方でOK)
- URL wwwなし
- サイト名 自由
- メールアドレス 自由(Gmailあたりがおすすめ)
- ユーザー名 自由
- パスワード 自由
- データベース名 そのままでOK
- ユーザー名 そのままでOK
- データベースパスワード 自由
- コントロールパネルプラグイン 自由(僕個人的には、要らないと思います)
- 自動キャッシュクリアプラグイン これはチェック入れたほうがいい
- WordPressテーマインストール 自由(自分で使いたいテーマがあれば「利用しない」)
お疲れ様です。全て入力できたら、「保存」をクリックです。
はい。下記のように、「ドメイン名(WordPress)」と表示されたらインストール完了です。
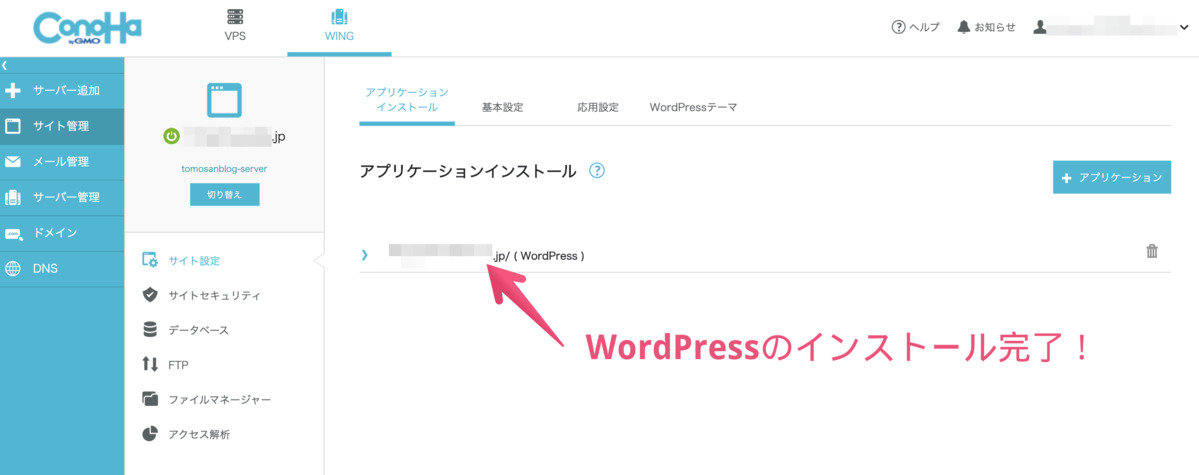
これで新しいWordPressサイトの立ち上げ完了です!
以降は、WordPressの方の管理画面へ行き、いつもどおり初期設定をどうぞ。
-

WordPressブログの初期設定7つ【記事を書く前にやるべきこと】
↑上記の手順で設定すれば、SEOに最適なWordPress環境を作れます。
初心者でも、ブログは複数立ち上げておくべき理由【リスクヘッジです】
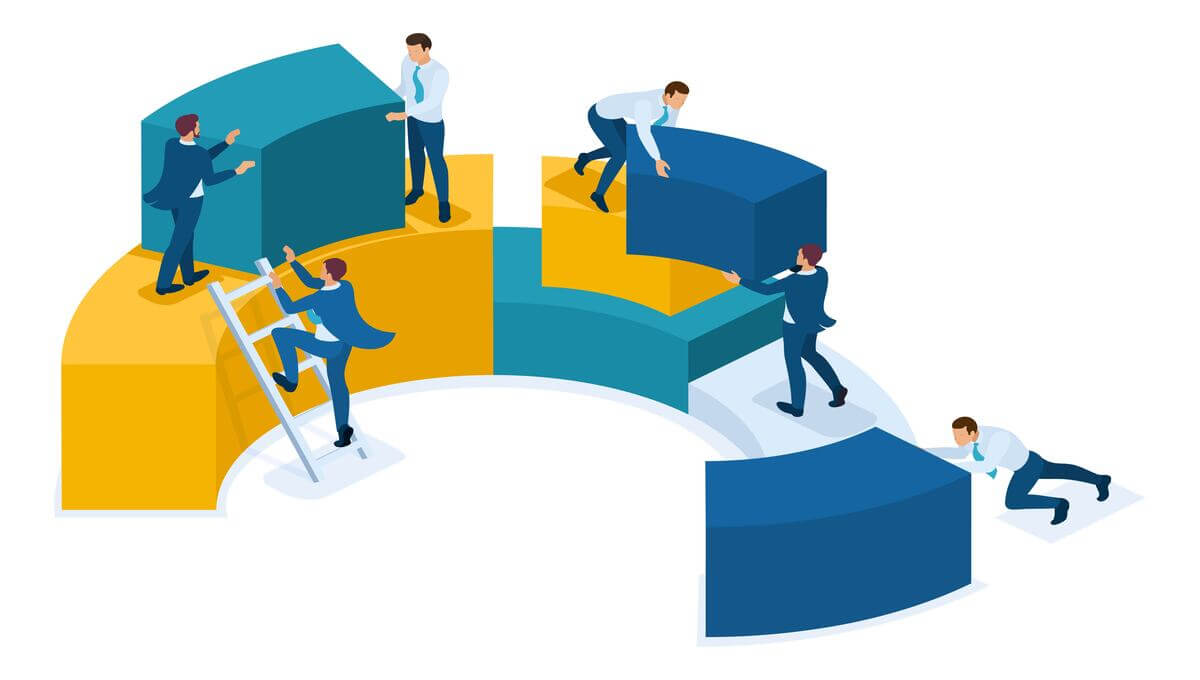
Googleは、検索エンジンをより便利なものにするため定期的にアップデートを行います。
あなたが長い時間をかけて育ててきたブログも、今後のアップデートで吹き飛ばされる可能性がゼロではない。
そこで、サイトが1つ吹き飛んでしまっても収益ゼロにならないよう、複数サイトを運営する。これが現在の主流。
リスク分散が、ブログ副業においては大切です
- Aさん:1つのサイトで月収10万
- Bさん:3つのサイトで月収3万円ずつ
↑上記だと、アプデで生き残るのはBさん。リスクは分散しましょう。
例えば・・・
- 1つ目のサイト → 自分の学びを発信する個人ブログ
- 2つ目のサイト → 得意ジャンルを発信するアフィリエイトブログ
- 3つ目のサイト → ゴリゴリのアフィリエイトサイト
↑例えばこんな感じ。上位のブロガーさんは、実は5つ以上サイトを持っていることもしばしば。初心者だろうと、リスクヘッジは忘れずに。
※なお、特例中の特例がブログ界の王・マナブさん。しかし、初心者がここを目指すのはリスク高すぎる。
1000記事以上コンテンツがあればアプデでも吹き飛ばされないけど、まだ未熟なブログだと、一撃で吹き飛ばされる恐れがありますからね。
昔は複数サイト管理が大変だったけど、今は簡単。ConoHaWINGじゃなくても、人気のレンタルサーバーならどこでもすぐ作れます。
今後に備えて、浮かんだアイデアは形として残しておきましょう。
それでは、この記事は以上です。